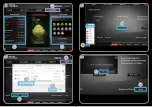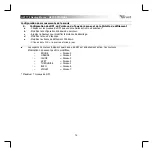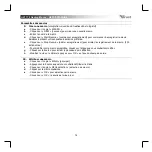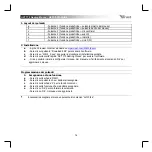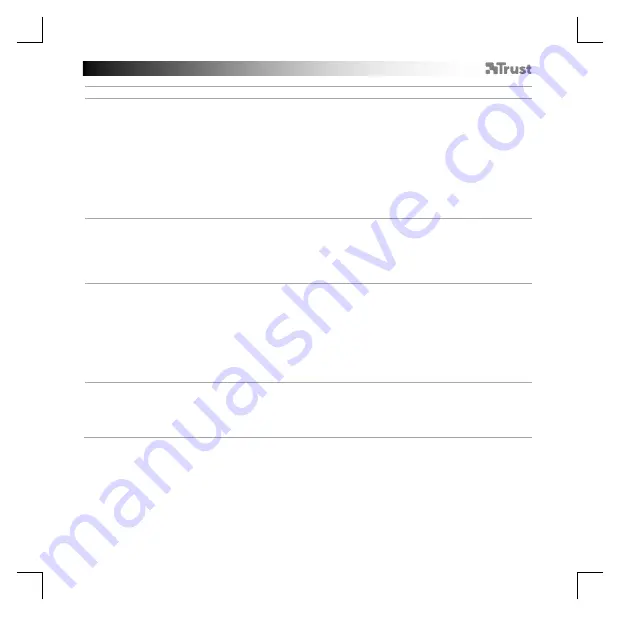
GXT 170 Gaming Mouse
- USER’S MANUAL
3
Light Settings
5.
a
b
c
d
e
Basic Light Effect
- Click on the ‘LED LIGHT’ tab.
- Click on ‘Breathing’ for a breathing LED effect, Click on ‘Constant On’ for a constant LED effect.
- You can move the sliders to adjust the breathing speed or LED brightness.
- ‘Breathing’ + ‘Constant On’ current colour indicator.
- Change the colour by one of three options;
I
Click on the desired color from the preset box.
II
Dragging the Red, Green or Blue slider.
III
Click on one spot on the color wheel.
- Click on ‘OK’, the mouse is being updated.
6.
a
b
c
Advanced Light Effects
- Click on the ‘Intelligent Spectrum Cycling’ LED mode to cycle the full LED color spectrum.
- Click on the ‘Apm Breathing Light Cycling’ LED mode to adjust the LED color on every mouse click.
- Click on ‘Turn Off Light’ to disable the LED.
- Click on ‘OK’, the mouse is being updated.
7.
a
b
c
LED Zones, fixed colors
- Click on the ‘Multicolor mode’ to individually set each of the 3 LED zones.
- Activate the ‘fixed color’ mode.
- To select each colour;
I
Click on the colour box
II
Click on the desired colour
III
Repeat this untill all zones are selected
- Click on ‘OK’, the mouse is being updated.
8.
a
b
LED Zones, varied colors
- Activate the ‘varied color’ to activate the rainbow wave effects.
- Move the slider to change the animation speed.
- Click on ‘OK’, the mouse is being updated.