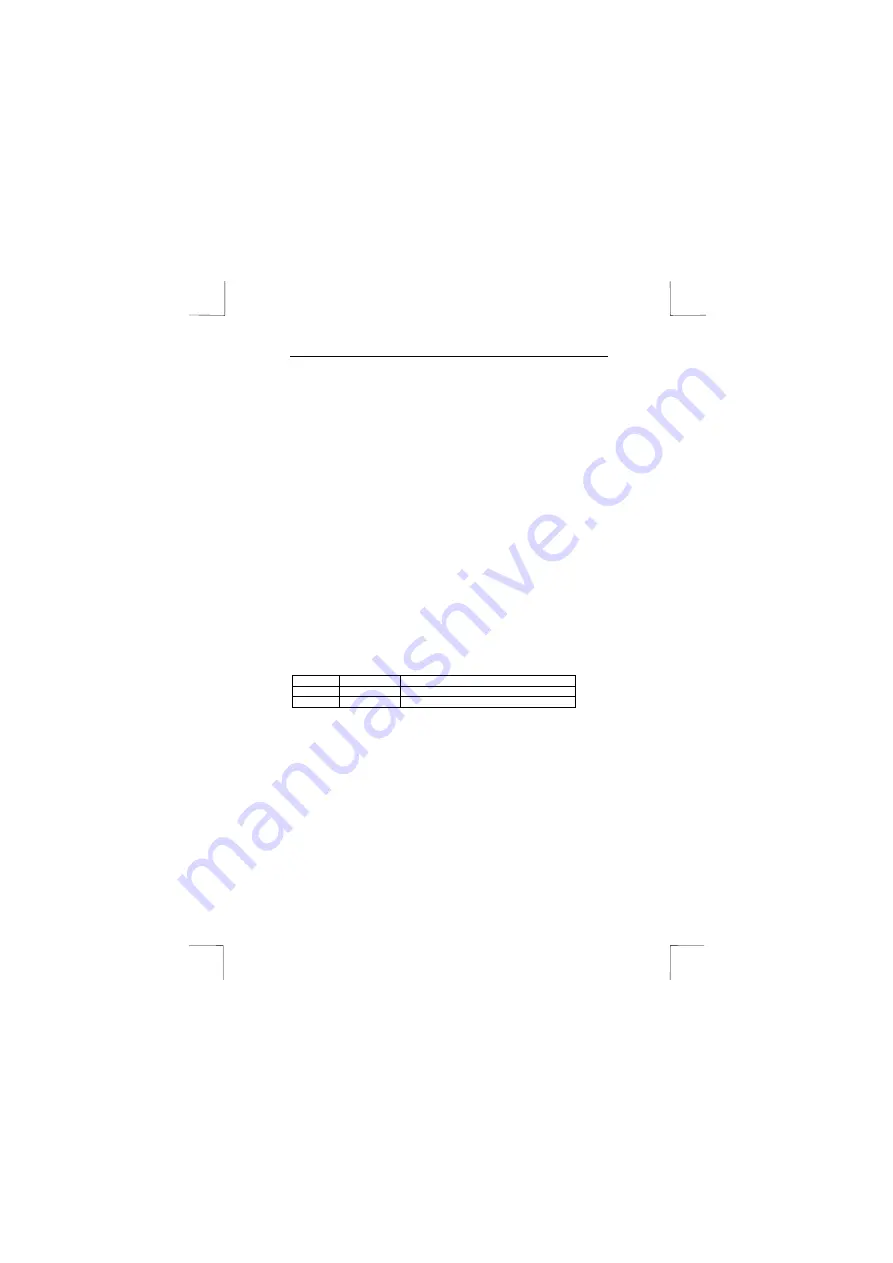
TRUST 732AV LCD POWER VIDEO
6
4.
Press the menu button for a short period to select an item.
5.
Most settings are under the ‘Settings’ item. Use the up/down function of the
menu button and go to the ‘settings’ item. Then press the button to enter the
‘settings’ menu. The display will contain the symbols explained in table 5b.
Select option 1 (see figure 2) to exit the menu.
Tip:
The menu can also be viewed on a TV screen if the camera is connected to
the TV using the AV cable.
4.6 Settings
4.6.1 LCD
screen
The LCD screen can be turned off to save the batteries. The LCD switch is button 18
in figure 1. Slide the button:
-
Upwards to turn the LCD screen on.
-
Downwards to turn the LCD screen off.
4.6.2 Resolution
You can take photographs in three different resolutions using the TRUST 732AV
LCD POWER VIDEO, namely 2048 x 1536, 1600 x 1200, and 1280 x 1024. The
default resolution when the camera is turned on is 1600 x 1200 (2M). Carry out the
following if you wish to set the camera to a higher or lower resolution.
1.
Make the menu visible using the menu button.
2.
Select ‘Settings’ (item 5, figure 2) and press the menu button briefly.
3.
Scroll to the resolution symbol (7 in figure 2).
4.
Select the desired resolution and press the menu button to confirm the
selection. The ‘setting’ menu will be displayed again.
5.
Store the setting by exiting the menu. The camera starts again and will use
the new settings for the next picture you take.
1.3M
Low
Resolution is 1280 x 1024
2.0M
Normal
Resolution is 1600 x 1200
3.3M
Maximum
Resolution is 2048 x 1536
Table 7:
Summary of the symbols used on the LCD screen to indicate the
photograph resolution
4.6.3 Quality
You can take photographs in a high and a low quality using the TRUST 732AV LCD
POWER VIDEO. The resolution remains the same, but twice as many photographs
can be saved in the memory by using a higher compression. However, a higher
compression may cause distortion in the image. When the camera is turned on, it is
set to high quality. Carry out the following if you wish to set the camera to the low
quality.
1.
Make the menu visible using the menu button.
2.
Select ‘Settings’ (item 5, figure 2) and press the menu button briefly.
3.
Scroll to the quality symbol (item 8 in figure 2).
4.
Press the menu button for a short period. The quality menu will be shown.
5.
Select the desired quality and press the menu button to reconfirm.
6.
Store the setting by exiting the menu. The camera starts again and will use
the new settings for the next picture you take.





















