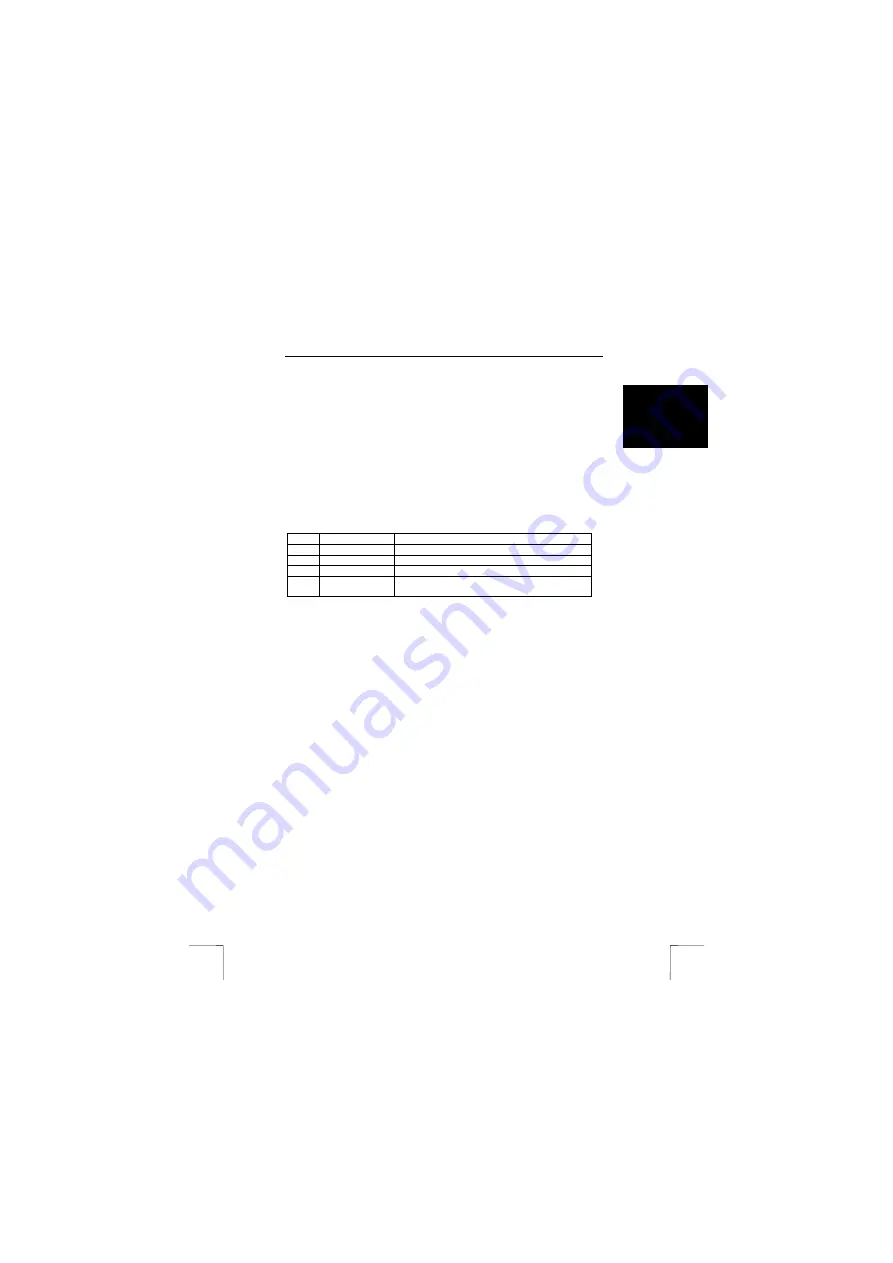
350L MOUSE OPTICAL
3
U K
5 Use
5.1.1 About
optical
technology
The 350L MOUSE OPTICAL uses a technology in which a built in sensor takes
numerous photos per second and compares them with the ones previously made.
Since this is made using light, it is good to understand that the surface you use the
mouse on is an important item. Transparent surfaces like glass and mirrors will not
reflect the light of the mouse that much but let it go through. Also black or red
surfaces might give a bit of a problem since it absorbs a part of the light the mouse
emits. The best surface to use the mouse on will be a flat white surface, however
this does not mean that on other surfaces it will not work completely, the mouse
could react a bit slower than on a white flat surface.
5.1.2
Explanation of the buttons
The mouse has five different buttons and a scroll wheel. The functions of these
components are given in table 2. Use this table together with figure 1.
Item
Name
Function
A
Button 1
Right mouse button function.
B
Button 2
Programmable third mouse scroll wheel.
C
Button 3
Left mouse button function.
D
Buttons 4 + 5
Programmable fourth and fifth mouse buttons on
the left and right side of the mouse.
Table 2: Explanation of the mouse
5.1.3 Software
1.
Double-click on the Trust icon (figure 3) in the taskbar.
2.
The mouse properties window will appear (figure 4).
3.
The scroll wheel mode can be selected in the ‘Scroll wheel’ tab.
4.
There are two options:
•
Increased scroll mode; has all the advantages of the MS-Intellimouse
and scrolls in Windows 98, Windows ME, Windows 2000 and Windows
XP.
•
Intellimouse
mode; works as an MS-Intellimouse.
5.
Select the scroll wheel speed.
6.
The buttons 3, 4 and 5 can be programmed in the ‘Buttons’ tab (see figure 5).
7.
Select a button and click on the arrow on the right-hand side. A drop-down
menu will appear (see figure 6).
8.
Select the function you wish to use.
9.
Click on ‘Apply’.
The mouse has now been programmed.
Right clicking on the Trust icon and then selecting active mouse property will let you
set windows mouse properties like left and right hand use amongst others functions.
De-installation can be done by starting the uninstall function which is located in the
same folder where you installed the mouse utility function.
Right clicking on the Trust icon and then selecting exit shuts down the utility so you
could use the functions for the buttons specified in other programs.




