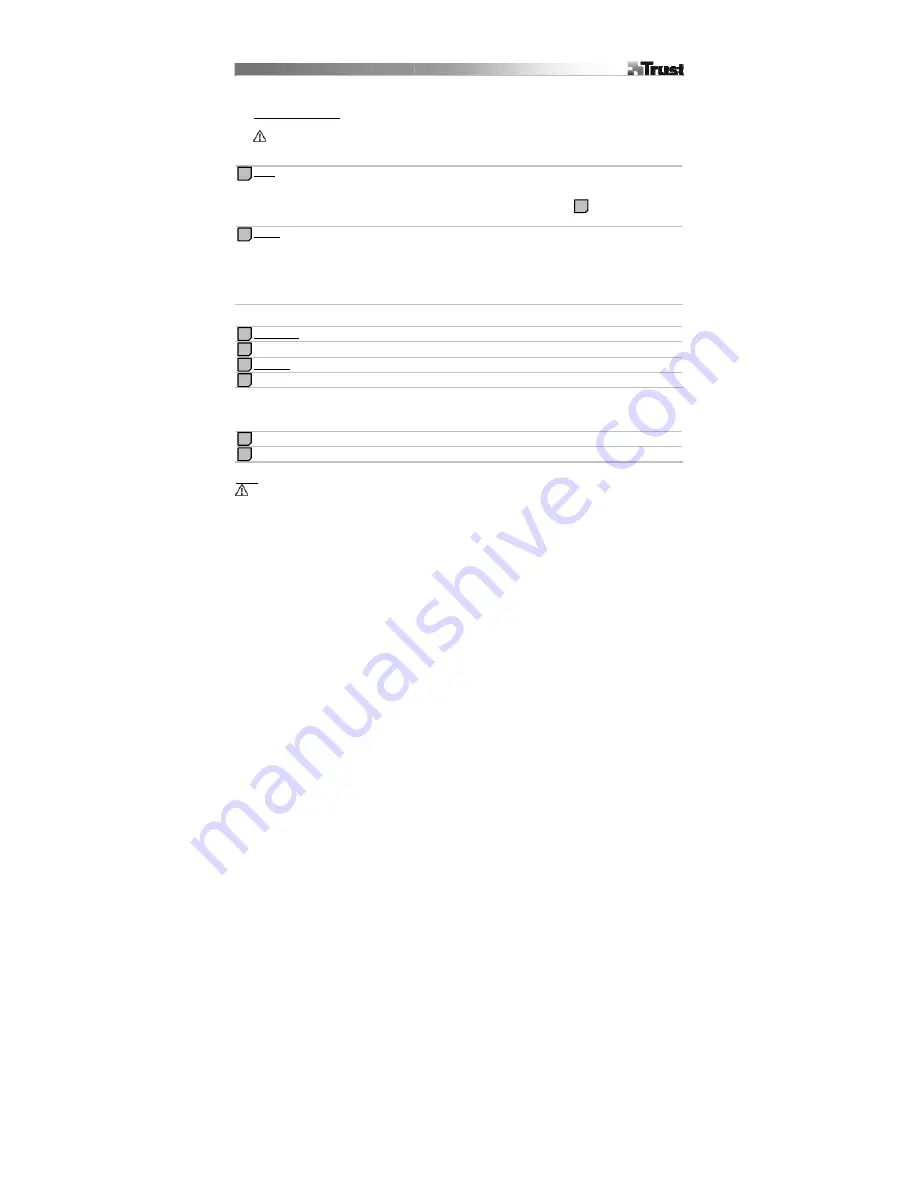
2
Click the S/PDIF Output button and select the desired Digital Output mode:
- PCM/Digital Audio: plays back audio over S/PDIF Output in Stereo
- S/PDIF In Loopback: Digital audio received from S/PDIF Input will be played back on S/PDIF Output.
Digital Input (S/PDIF)
- Select S/PDIF In as a recording source in step 16-3.
Note: normally you can not hear the Digital input sound on your speakers, but you can only record in an
Audio editor. In XP + Vista , playback can be enabled by checking the Monitor setting in advanced S/PDIF
input settings. (Click Hammer icon under S/PDIF In slider in Step 16)
Mixer
1: Open the Mixer page
2: Select output source you want to hear and use the sliders to set the volume. Note: in Vista, additional
settings can be made in the Vista Control panel. Advanced users only! See step
3: Select source to record from.
Effects
1: Open the effects page
2: Select different environments for echo effects.
3: Set Environment size: the bigger, the more echo.
4: Shape the sound frequencies with the Equalizer sliders.
5: Load built-in presets
6: Save your own custom Equalizer settings.
DVD Playback
PowerDVD: click the configuration icon.
Go to audio page and select 6 speaker output.
WinDVD: click the Audio configuration icon
Select 6 speaker output.
Windows Vista advanced settings
Right-click the speaker Icon.
Select Playback or Recording devices to make advanced settings in the Vista control panel.
Notes
Music production
To get low latency performance in music applications, the 3rd party driver: “Asio4all” can be used. (Download
from www.Asio4all.com). Trust does not provide customer support for this driver.
23
22
21
20
19
22
18
17
16
Summary of Contents for 12950-02
Page 2: ...4 2 3 i 1 A B A B C...
Page 3: ...Windows Vista Windows XP 10 9 8 7 6 5...
Page 5: ...16 15 14 1 2 3 1 2...
Page 6: ...PowerDVD 19 18 17 3 2 1 4 5 6 6...
Page 7: ...WinDVD Windows Vista 23 22 21 20 6 6...
Page 33: ...4...
Page 68: ...4 S PDIF 6 14 Mp3 WMA 6 14 DVD Audio 5 1 6 2 2 S PDIF 2 6 S PDIF...






























