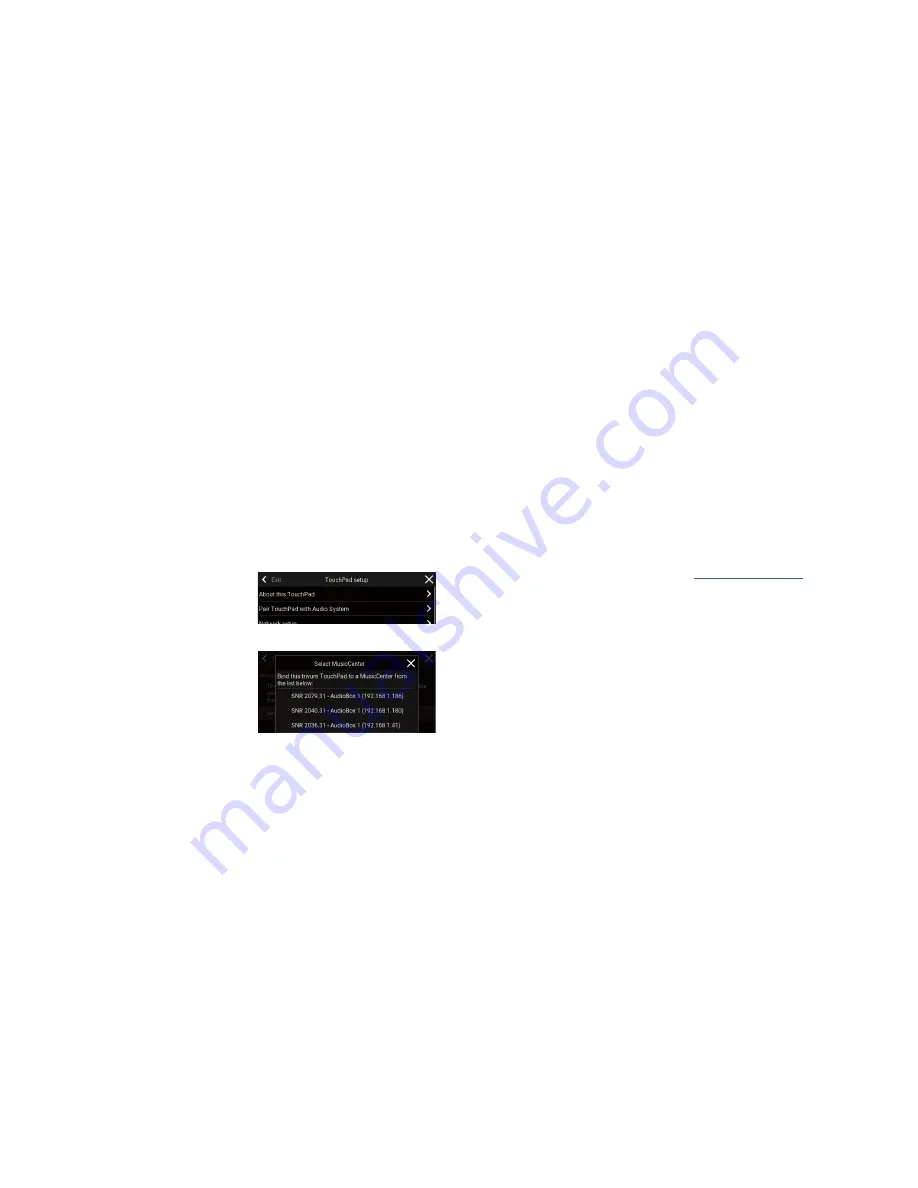
Quick Installation Guide for TouchPad 7“
Required components for installation:
– Cat-5 cable
– wall box 4.3“ (dimensions 104 x 82 x 62 mm)
– PoE Switch
To use the TouchPad in connection with trivum
Multiroom Audio System:
– trivum device(s) (e.g. RP, FLEX, AudioBox, ...)
– network DHCP capable router
– music archive (network share, NAS)
Optional components:
– internet connection (required for software updates and
remote support)
– KNX/IP-Router (required for using the TouchPad as
a KNX room controller)
1. Mounting the TouchPad 7“
1.1
Mount the wall box 4.3“.
1.2
Screw the four short screws with the four distance bolts
on the adapter plate.
A
1.3
Adjust the adapter plate in the wall box to set a proper
distance between the TouchPad and the wall.
B
1.4
Connect the Cat-5 cable (see illustration
„Connector TouchPad side“ on the backside) and plug in.
1.5
Insert the TouchPad in the wall box.
C
l
Tip:
TouchPad 7” is usable in landscape or portrait mode
1.6
The adjustment aid should be positioned so that the
TouchPad is in balance.
D
2. Linking the TouchPad to a trivum device
To link the TouchPad to your trivum device:
2.1
Wait a few seconds until the TouchPad has booted.
2.2
On the starting screen press
Pair TouchPad with Audio System
.
2.3
Press
Select...
and select your preferred trivum
MusicCenter from the pop-up menu.
3. Configuring the TouchPad
The trivum TouchPad has to be configured via web browser.
To identify the TouchPads IP please go on the TouchPad:
3.1
Press on the right upper corner
trivum
.
3.2
Press
settings
->
Touchpad settings
->
Info.
3.3
Open your web browser and type in the IP to open the
trivum TouchPad WebConfig
4. Use your TouchPad as music controller
and KNX room controller
Per default the TouchPad is configured as trivum audio
controller without any need for KNX.
If your home has a KNX installation, you can use the
7" TouchPad as a smart KNX room controller. You can add
simply embedded web objects (e.g. weather forecast,
webcams etc.) or KNX objects like dimmer, switches,
shutters etc. via the trivum TouchPad WebConfig. The KNX
programming of the TouchPad is done via the web browser.
No need for extra KNX software.
4.1
Open the trivum TouchPad WebConfig.
4.2
Click
KNX Settings
.
4.3
Enable
Use KNX/IP
.
4.4
Go back to the TouchPad WebConfig main page.
4.5
Click
Page Editor
.
4.6
Move the mouse over the square where you want to
place your button and click the “
plus-button
”
4.7
Choose your preferred APPS or KNX BUTTONS
4.8
Enter the specific settings for this app or the KNX
group addresses for this KNX button
You find further informations for KNX on:
http://service.trivum.com/knx
l
Tip:
Tap on the date to quickly switch between the
music view and the KNX view.
l
Tip:
You can set the default mode of the TouchPad
(audio controller / KNX room controller)
– Open the trivum TouchPad Setup Tool.
– Click
Basic Setup
.
– Enable the checkbox
TouchPad mode
.
Backup your configuration
Once you have completed the setup, we recommend you
to make a backup of your configuration:
– Open the TouchPad WebConfig.
– Click
Backup/Restore
->
Export/import configuration.
– Follow the instructions.


