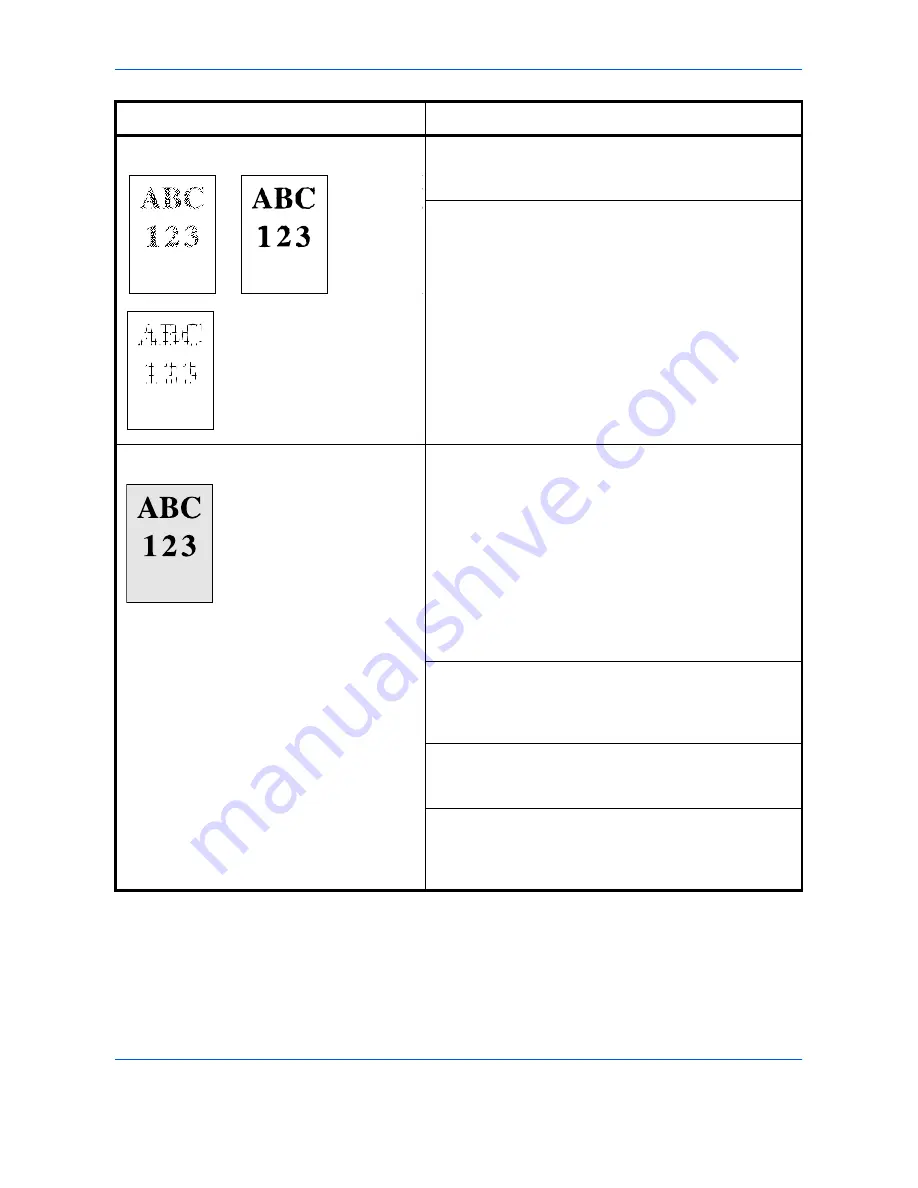
Troubleshooting
OPERATION GUIDE
4-5
Faint or blurred printing
Check the EcoPrint setting.
When this setting is
On
, switch it to
Off
on the operation
panel.
Check the operation panel.
• If the
Toner low
message is displayed and the
ATTENTION
indicator is flashing, install a new toner kit.
Refer to
Toner Container Replacement on page 3-3
.
• Set the print density from the operation panel to a
higher level than the current setting.
• Make sure the paper type setting is correct.
Grey background
Refresh drum.
Refer to the following procedures in the operation panel
and try cleaning the drum surface using the printer's built-
in cleaning system.
1 Press
[MENU]
, and then press
U
or
V
to display
Others >
.
2 Press
Z
, and then press
U
or
V
to display
>Service >
.
3 Press
Z
, and then press
U
or
V
to display
>>Drum
.
And then press
[OK]
twice.
4 The message display shows
Processing
, and then the
drum starts turning and stops after approx.6 minutes. The
printer reverts to
Ready
.
Check the operation panel.
If the
Toner low
message is displayed and the
ATTENTION
indicator is flashing, install a new toner kit.
Refer to
Toner Container Replacement on page 3-3
.
Check the print density.
Display the print density menu from the operation panel
and select a lighter density setting.
Check the toner container installation.
Open the printer front cover and check that the toner
container is correctly installed. Refer to
Toner Container
Replacement on page 3-3
.
Printed Results
Corrective Action
Summary of Contents for LP 4140
Page 1: ...Instruction Handbook Basic LP 4140 4151 Laser Printer b w ...
Page 2: ......
Page 4: ...ii OPERATION GUIDE ...
Page 34: ...Printing Operation 2 4 OPERATION GUIDE ...
Page 70: ...Troubleshooting 4 24 OPERATION GUIDE ...
Page 73: ......
Page 74: ......
Page 75: ...UTAX GmbH Ohechaussee 235 22848 Norderstedt Germany ...
Page 76: ......






























