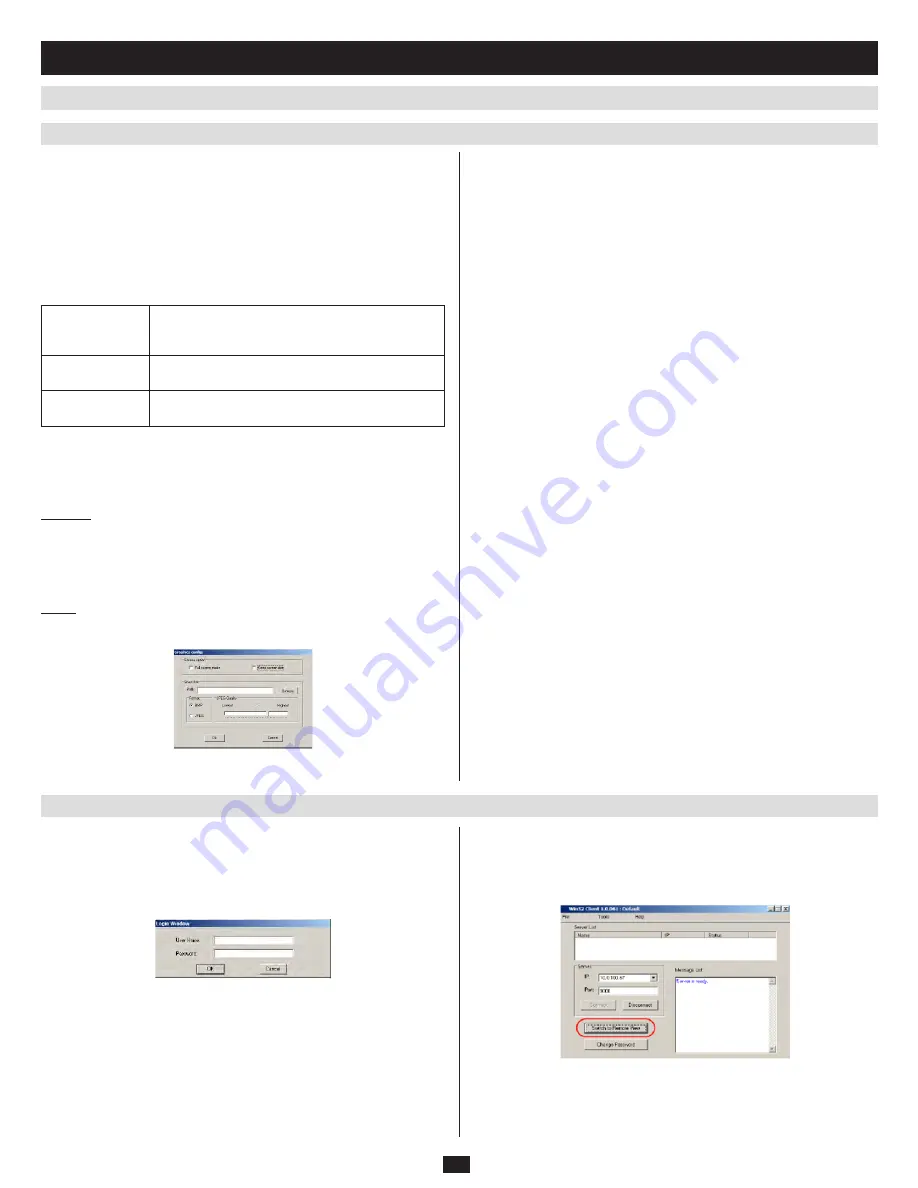
40
13.2.3 Connecting
13.2 Windows Client
(continued)
13. AP Operation
(continued)
File Menu
The File Menu allows the operator to Create, Save, and Open user created
Work files. A Work File consists of all the information specified in a Client
session. This includes the Server List and Server IP list items, as well as the
Hotkey settings.
Whenever a user runs the Client program, it opens with the values contained in
the current work file. The current work file consists of the values that were in
effect the last time the program was closed.
The File menu consists of three items, as follows:
New
Allows the user to create a named work file so its
values will not be lost, and it will be available for
future recall.
Open
Allows the user to open a previously saved work file
and use the values contained in it.
Save
Allows the user to save the values presently in effect
as the current work file.
Tools Menu
Tools menu operations are performed after you connect, but before you switch
to remote view. There are two entries on the Tools Menu:
Keyboard and
Config.
Keyboard
Various configuration actions related to the keyboard, video, and mouse can
be performed via hotkey combinations. The Hotkey Setup utility is accessed
by opening the Tools menu and selecting Keyboard. The Hotkey Setup Screen
that appears is essentially the same dialog box discussed in the browser-based
Windows Client
chapter. See section 9.3.1,
Hotkey Setup, for details.
Config
When you select Config, a screen similar to the one below appears:
The dialog box is organized into two main parts: Screen Options and
Snapshot.
To connect to a port on the KVM switch:
From the
1.
Server List box, double-click the device that you wish to
connect to. If you are using the Server IP input box, specify the IP
address and port number in the Server IP and Port input boxes, and
then Click Connect. The Login dialog box appears:
Key in a valid Username and Password, and then click
2.
OK. The
program attempts to connect to the selected KVM switch. While it
does so, you can check the Message List window for status messages
regarding the operation’s progress.
Once contact with the KVM switch has been established, the
3.
Switch to Remote View button becomes active. Click it to connect
to the KVM switch and take over console control of the unit that is
connected to it.
Screen Options
Screen options lets you set up the way the remote display appears on the local
monitor:
If
•
Full Screen Mode is enabled (the box is checked), the remote display fills
the entire screen.
If
•
Full Screen Mode is not enabled (the box is not checked), the remote
display appears as a window on the local desktop. If the remote screen is
larger than what is able to fit in the window, move the mouse pointer to the
screen border that is closest to the area you want to view and the screen will
scroll.
If
•
Keep Screen Size is enabled (the box is checked), the remote screen is not
resized.
If
•
Keep Screen Size is not enabled (the box is not checked), the remote
screen is resized to fit the local monitor’s resolution.
If the remote resolution is smaller than that of the local monitor, its display
•
appears like a window centered on the screen.
If the remote resolution is larger than that of the local monitor, its display
•
is centered on the screen. To access the areas that are off screen, move the
mouse to the corner of the screen that is closest to the area you want to view
and the screen will scroll.
Snapshot
These settings let the user configure the KVM switch’s screen capture
parameters.
Path lets you select a directory that the captured screens automatically get
•
saved to. Click Browse
; navigate to the directory of your choice; then click
OK. By default, the captured screens get saved to your desktop.
Click a button to choose whether you want the captured screen to be saved
•
as a BMP or a JPEG (JPG) file.
If you choose JPEG, you can select the quality of the captured file with the
•
slider bar. The higher the quality, the larger the file size.
13.2.2 Starting Up
(continued)




















