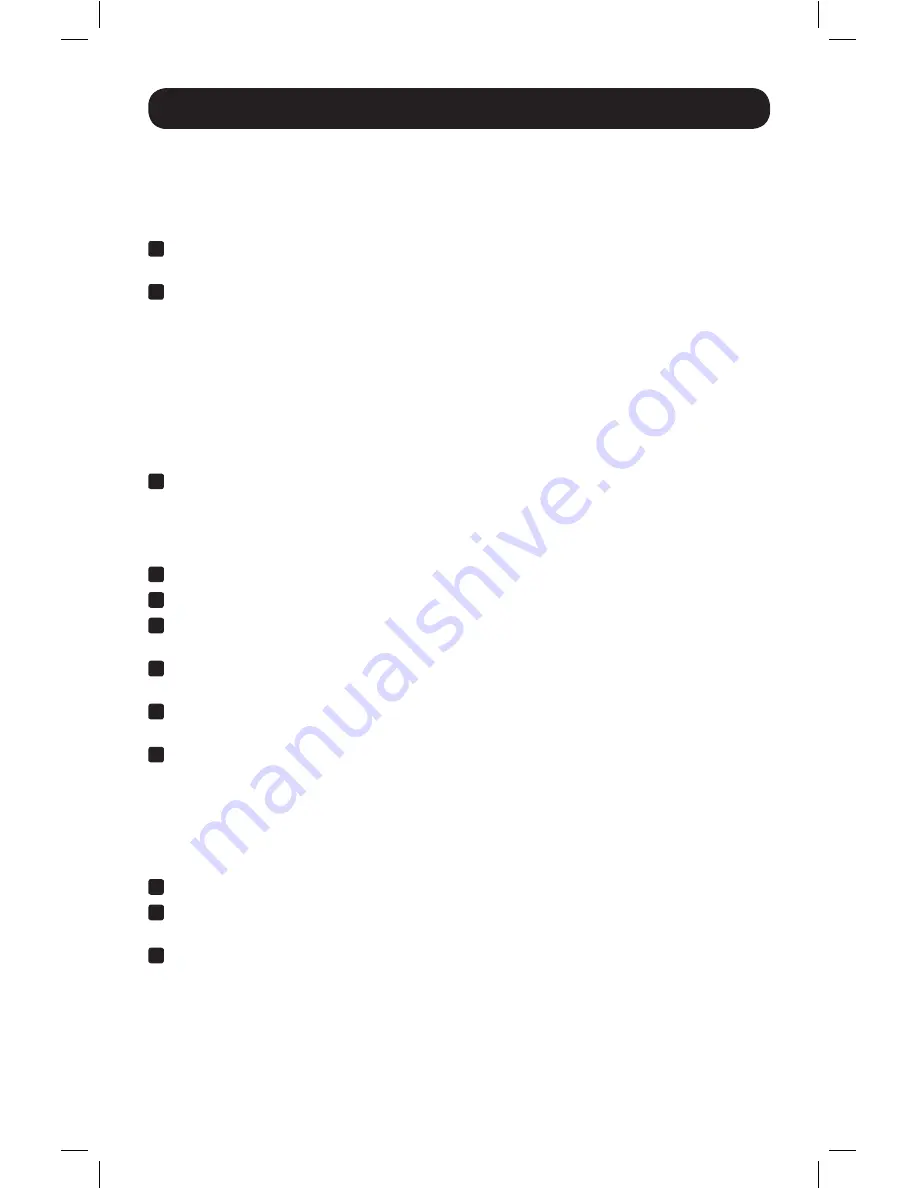
8
Firmware Upgrade
As firmware upgrades become available, they can be found at
www.tripplite.com/support
. The
Firmware Upgrade Utility
comes with the firmware upgrade file built-in. To upgrade the firmware of
your KVM switch, follow the steps below:
1
From a computer that is not part of your KVM installation, go to
www.tripplite.com/support
and
download the firmware upgrade file for your KVM switch.
2
The next step is to enter the KVM into firmware upgrade mode, of which there are two ways:
• Disconnect the KVM switch from the console, all computers, and any accessories (e.g. USB
Hub). Press and hold the selector button on the remote port selector. While continuing to
hold the button down, connect the computer you used to download the firmware upgrade
file to one of the USB computer ports on the KVM.
OR
• Connect the computer you used to download the firmware upgrade file to one of the USB
computer ports on the KVM switch. Enter the KVM into firmware upgrade mode by pressing
the [Scroll Lock] [Scroll Lock] [u] [p] [g] [r] [a] [d] [e] hotkey command.
3
The KVM now enters Firmware Upgrade Mode, with the Port LEDs flashing to indicate that the
unit is in Firmware Upgrade Mode.
Note:
While the KVM is in Firmware Upgrade Mode, normal keyboard and mouse functions are suspended.
You must complete the firmware upgrade or exit Firmware Upgrade Mode to regain normal control of the
console.
4
Run the Firmware Upgrade Package file. The Firmware Upgrade Utility Welcome screen appears.
5
Read the License Agreement, clicking the
I Agree
button to proceed.
6
Click
Next
to continue. The Firmware Upgrade Utility main screen appears. All the devices
capable of being upgraded are listed in the Devices List panel.
7
Select your device. Its description appears in the Device Description panel. Click
Next
to
perform the upgrade.
8
As the upgrade proceeds, status messages appear in the Status Messages panel and the
progress towards completion is shown in the Progress bar.
9
After the upgrade has completed, a screen appears to inform you that procedure was
successful. Click
Finish
to close the Firmware Upgrade Utility.
Upgrade Failed
If the Upgrade Succeeded screen does not appear, it means that the upgrade failed to complete
successfully. If this occurs, do the following:
1
Disconnect the USB cable from the connected computer.
2
Press and hold the Remote Port Selector’s pushbutton. While still holding the pushbutton,
reconnect the KVM cable’s USB connectors to the computer.
3
Follow steps 3 to 9 of the
Firmware Upgrade
section again.
KVM Operation
16-01-385-93353A.indb 8
2/17/2016 10:22:40 AM























