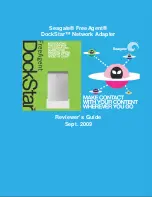TRENDnet TU2-HDMI, Quick Installation Manual
The TRENDnet TU2-HDMI is a high-quality HDMI converter that allows you to connect your computer to a high-definition display. With exceptional specifications and superior performance, this device ensures a seamless video and audio experience. You can easily obtain the user manual for free download from manualshive.com, providing detailed instructions for effortless installation and usage.