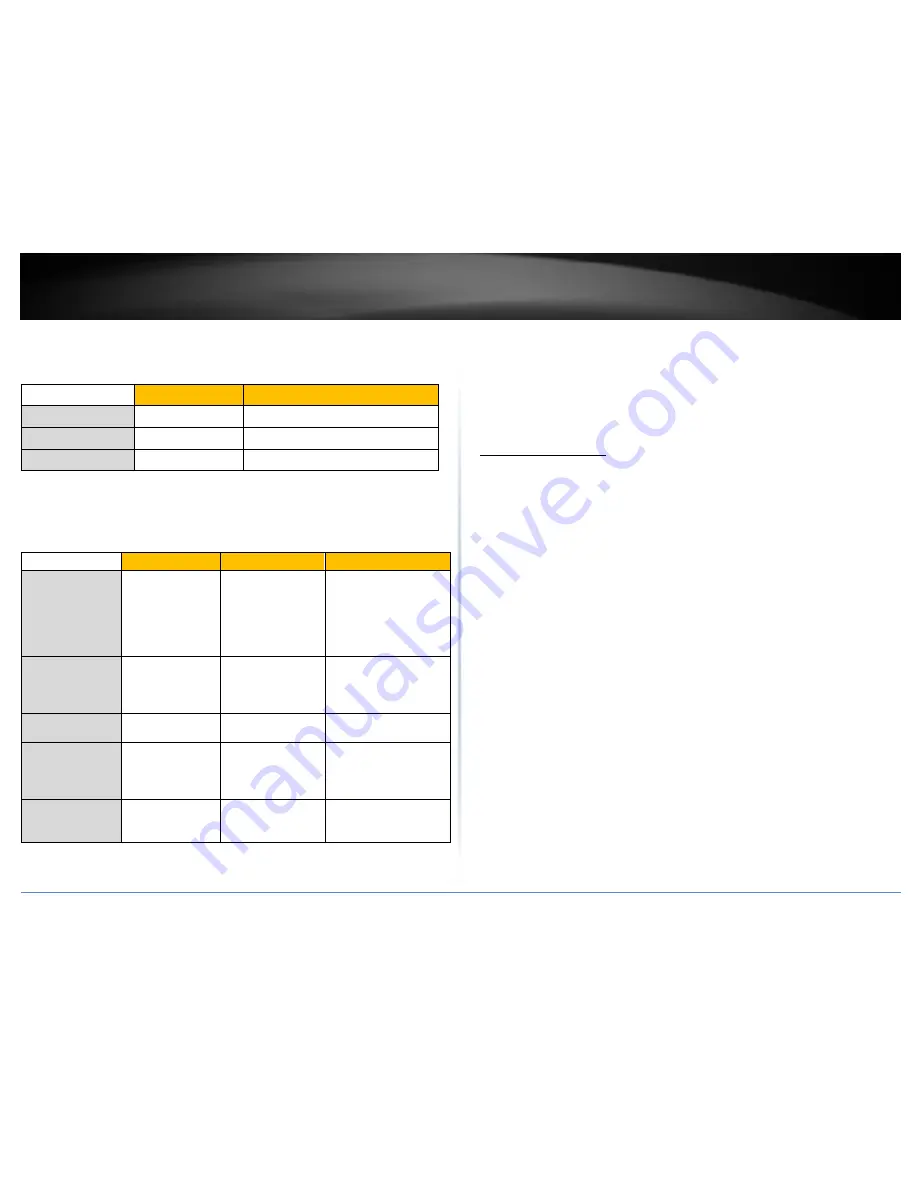
© Copyright 2016 TRENDnet. All Rights Reserved.
TRENDnet User’s Guide
Limited Warranty
18
Open or Shared \ WEP
– Enter the WEP key for your wireless network. Wireless
network has WEP security enabled, open or shared. Please note that the Key Index 1-4
must also match the same index configured on the wireless router/access point.
WPA/WPA2-PSK/TKIP or AES
– Wireless network has WPA/WPA2-PSK security enabled,
TKIP or AES.
Note:
8-63 alphanumeric characters (a,b,C,?,*, /,1,2, etc.)
Below is brief comparison chart of the wireless security types and the recommended
configuration depending on which type you choose for your wireless network.
Security Standard
WEP
WPA
WPA2
Compatible
Wireless
Standards
IEEE 802.11a/b/g
(802.11n devices
will operate at
802.11g to
connect using this
standard)
IEEE 802.11a/b/g
(802.11n/ac
devices will
operate at 802.11g
to connect using
this standard)
IEEE 802.11a/b/g/n/ac
Highest
Performance
Under This
Setting
Up to 54Mbps
Up to 54Mbps
Up to 1.3Gbps 11ac
**
Up to 300Mbps 11n
*
Encryption
Strength
Low
Medium
High
Additional
Options
Open System or
Shared Key,
HEX or ASCII,
Different key sizes
TKIP or AES,
Preshared Key or
RADIUS
TKIP or AES,
Preshared Key or
RADIUS
Recommended
Configuration
Open System
ASCII
13 characters
TKIP
Preshared Key
8-63 characters
AES
Preshared Key
8-63 characters
*Dependent on the maximum 802.11n data rate supported by the device (600Mbps)
**Dependent on the maximum 802.11ac data rate supported by the device (1.3Gbps)
How to find your IP address?
Note:
Please note that although the following procedures provided to follow for your
operating system on configuring your network settings can be used as general
guidelines, however, it is strongly recommended that you consult your computer or
operating system manufacturer directly for assistance on the proper procedure for
configuring network settings.
Command Prompt Method
Windows® XP/Vista/7/8/8.1/10
1. On your keyboard, press
Windows Logo+R
keys simultaneously to bring up the Run
dialog box.
2. In the dialog box, type
cmd
to bring up the command prompt.
3. In the command prompt, type
ipconfig /all
to display your IP address settings.
Note:
If you are experiencing difficulties, please contact your computer or operating
system manufacturer for assistance.
How to configure your network settings to obtain an IP address automatically or use
DHCP?
Note:
Please note that although the following procedures provided to follow for your
operating system on configuring your network settings can be used as general
guidelines, however, it is strongly recommended that you consult your computer or
operating system manufacturer directly for assistance on the proper procedure for
configuring network settings.
Windows® 10/8.1/8/7
a. Go into the
Control Panel
, click
Network and Sharing Center
.
b. Click
Change Adapter Settings
, right-click the
Local Area Connection
icon.
c. Then click
Properties
and click
Internet Protocol Version 4 (TCP/IPv4)
.
d. Then click
Obtain an IP address automatically
and click
OK
.
Windows® Vista
a. Go into the
Control Panel
, click
Network and Internet
.
b. Click
Manage Network Connections,
right-click the
Local Area Connection
icon and click
Properties
.
c. Click
Internet Protocol Version (TCP/IPv4)
and then click
Properties
.
WEP Key Format
HEX
ASCII
Character set
0-9 & A-F, a-f only
Alphanumeric (a,b,C,?,*, /,1,2, etc.)
64-bit key length
10 characters
5 characters
128-bit key length
26 characters
13
haracters























