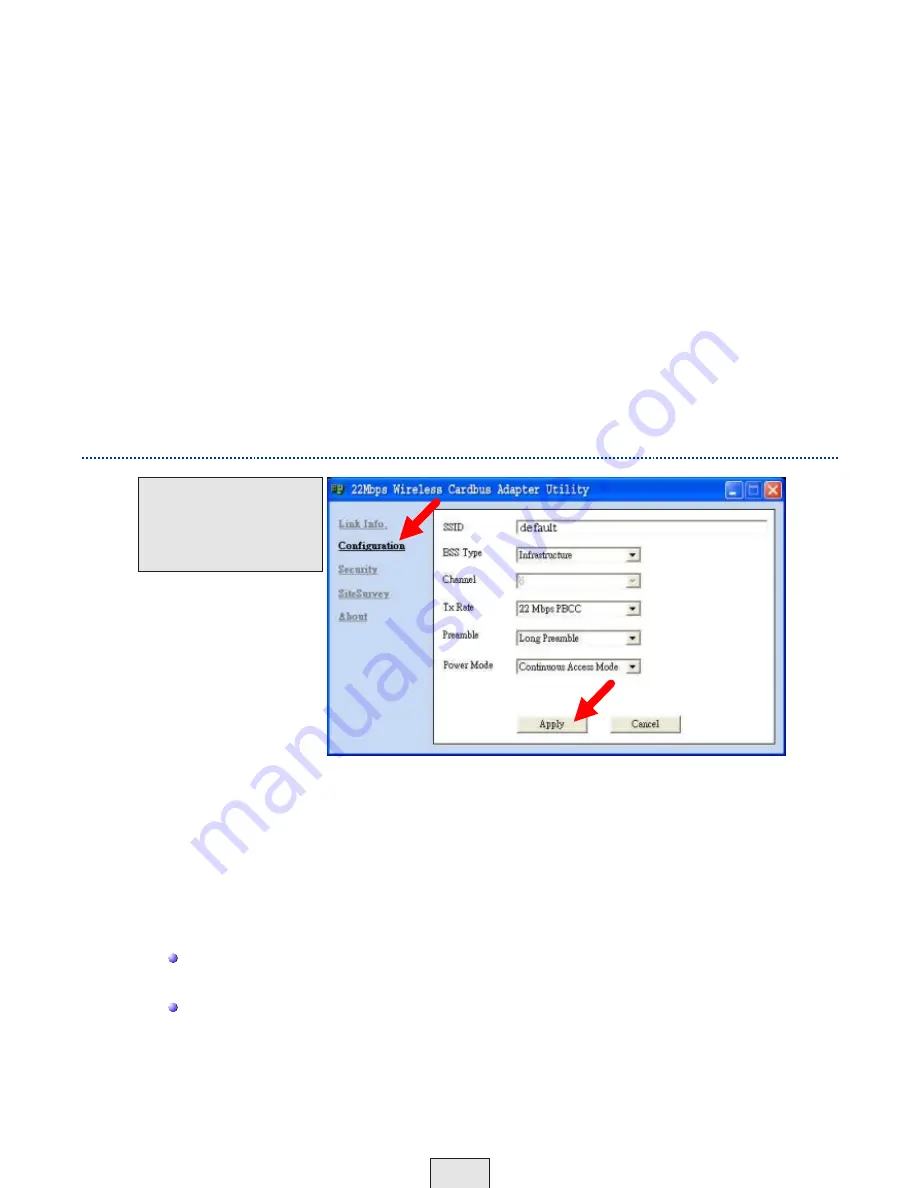
Tx Rate:
The factory setting is set to 22 Mbps; however,
Tx Rate
settings are
automatically determined by the TEW-301PC depending on the
Channel:
Displays the radio channel information. By default, the channel is set to 1.
Radio On/Off:
When necessary, click on this button to turn off the wireless radio
signal. Click on Radio On to enable the wireless signal transmission.
Link Quality / Signal Strength:
Displays the Link Quality for the TEW-301PC
wireless connection to the Access Point. The Signal Strength represents the
wireless signal between the Access Point and the TEW-301PC. The percentage
coincides with the graphical bar.
Data Rate:
Displays the statistics of data transmitted and received.
distance and the Tx
Rate of the access point.
To communicate on the network all devices must have the same settings
for the following properties:
SSID -
(Service Set Identifier) is a name that identifies a wireless network. Access
Points and wireless clients attempting to connect to a specific WLAN (Wireless
Local Area Network) must use the same SSID. The default setting is
default
.
BSS Type -
Click on the pull-down menu; select from the following options:
Infrastructure -
connecting the WLAN using an Access Point (The
default
setting.)
Ad-Hoc -
wireless mode used when connecting directly to computer
equipped with a wireless adapter in a peer-to-peer environment.
Channel -
The
default
channel setting is channel 1. However, the TEW-30
1PC
will automatically select the channel to match the channel setting for the selected
Access Point. In Ad-Hoc mode, the channel must be manually set to the same
channel for each wireless adapter.
Configuration Utility - Configuration
17
Fig. 6.4
This Configuration
Screen displays the
default settings for
the TEW-301PC.






























