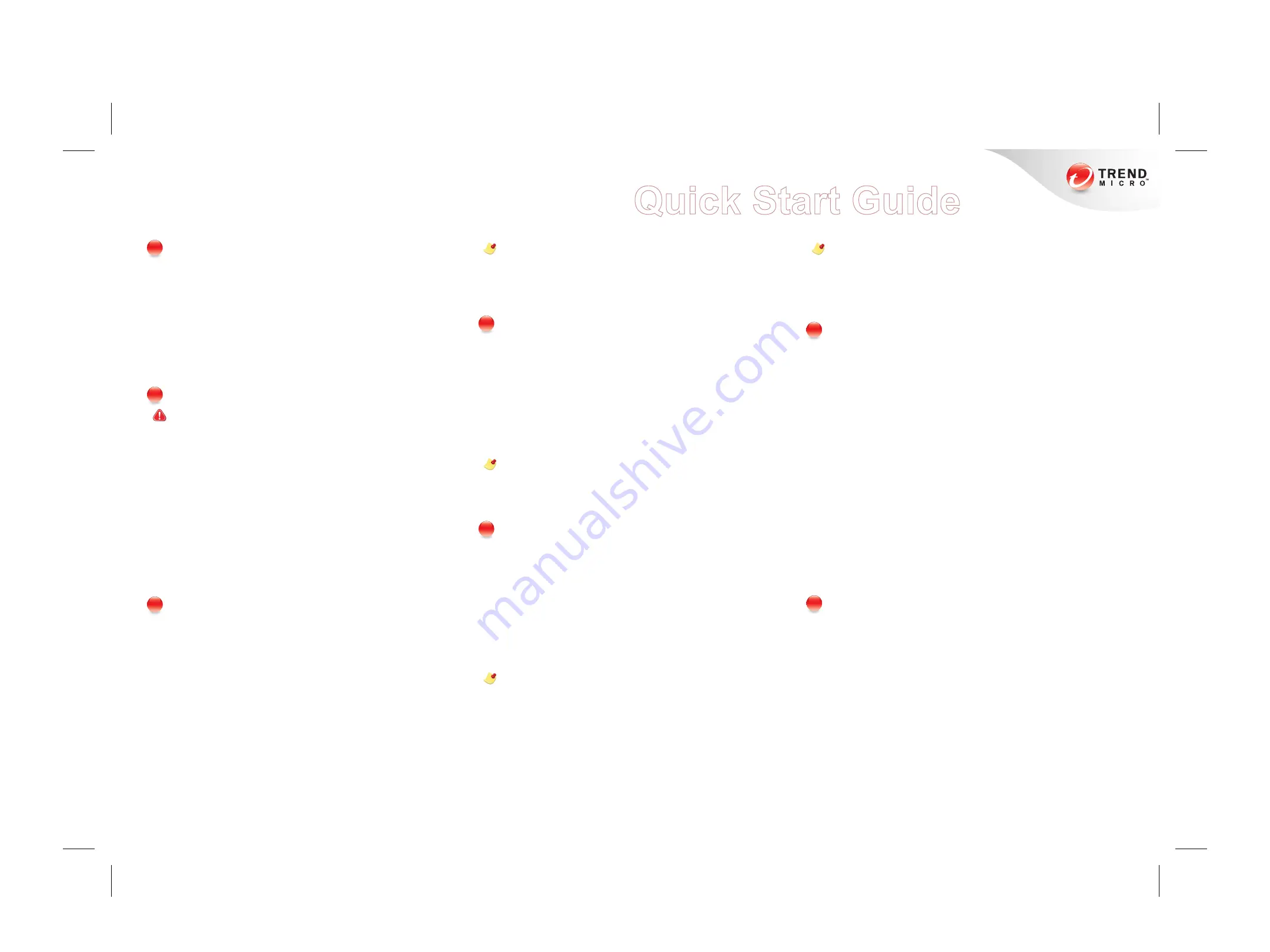
2 of 2
© 2013 by Trend Micro Incorporated. All rights reserved. No part of this publication may be
reproduced, photocopied, stored on a retrieval system, or transmitted without the prior written
consent of Trend Micro Incorporated. Trend Micro, Network VirusWall, Control Manager, and
the t-ball logo are trademarks or registered trademarks of Trend Micro Incorporated. All other
company and/or product names may be trademarks or registered trademarks of their owners.
Information contained in this document is subject to change without notice.
Item Code: NVEQ45918/130329
TREND MICRO
TM
Network VirusWall
TM
Enforcer 3600i (R420 Series)
Mount the device
Mount the Network VirusWall Enforcer device to a standard 19-inch
four-post rack cabinet or place it on a stable surface as a
freestanding device. When mounting the device, allow at least two
inches clearance in all directions for cooling. For detailed
instructions, see the
Installation and Deployment Guide
.
After mounting the device, attach a VGA monitor and a keyboard to
the device. These peripherals will allow you to access the
Preconfiguration console, where you can configure the device for
network connection and remote management.
4
Log on to the Preconfiguration console
To log on to the Preconfiguration console:
1. Power on the device and the attached VGA monitor. A few
minutes after powering on the device, the attached monitor will
display the Preconfiguration console. If the console does not
display, press CTRL+R.
2. To get full access to the Preconfiguration console, type the
default administrator user name and password.
User name: admin
Password: admin
5
Configure the device
You can quickly assign Network VirusWall Enforcer a fixed IP
address using the Preconfiguration console. You will need the
information you prepared in step 3.
To configure device settings:
1. On the Main Menu of the Preconfiguration console, select
Device Settings
.
2. Type a host name that properly represents the device in
the network.
3. Type or select the necessary IP address settings.
4. After specifying the device settings, select
Return to main menu
and press ENTER.
5. Select
Save and Log Off
. A confirmation message displays.
6. Click
OK
.
6
Connect the device to the network
After performing initial configuration, connect the device to
your network.
To connect Network VirusWall Enforcer to your network:
1. Disconnect the device from its power source.
2. Connect one end of a network cable to a port in the data
interface and the other to a segment of your network.
3. Reconnect the device to a power source and power it on.
Note
:
For information on selecting the right ports and specifying
interface speeds and duplex modes, see the Installation
and Deployment Guide.
Note
:
When specifying an IPv6 address as part of a URL,
enclose the IPv6 address in square brackets.
7
Log on to the Web console and change the
default passwords
Secure the console by immediately changing the passwords to the
default "admin", "poweruser", and "operator" accounts.
To log on to the console and change the passwords:
1. Open the Web console from a computer that can access the
device. To do this, go to the following URL using Internet Explorer
6.0 or later:
http://<Device IP address>
2. Log on to the Web console using the default “admin” account.
User name: admin
Password: admin
3. Click
Account Management
in the
Administration
menu.
4. Click the name of the account to edit.
5. Type the new password and retype it for confirmation.
Note
:
Use passwords that are at least 8 characters long and a
combination of upper and lower case letters, numbers,
punctuation marks, and other special characters. Avoid
using words in the dictionary, names, and dates.
6. Click
Save
.
8
Activate and update the device
Ensure that the device can connect to the Internet and then activate
your license. After activation, you will be able to perform updates.
To activate and update your device:
1. If necessary, configure proxy server settings so the device can
connect to the Internet. Click
Proxy Settings
in the
Administration
menu.
2. Activate the device license. Click
Product License
in the
Administration menu.
3. If you are using a Control Manager server as a local update
server, specify the URL of the server so the device can download
updates from this server. Click
Update Source
in the
Updates
menu.
4. Perform an update of Network VirusWall Enforcer pattern and
program files. Click
Manual
in the
Updates
menu. You may need
to reset the device after the update.
5. Schedule automatic pattern and engine updates. Click
Scheduled
in the
Updates
menu.
9
Define your own policies and test your deployment
After updating components, you can create multiple policies
directed at different types of endpoints and traffic. You can define
policies for different IP address ranges, ports, and users. If you
have multiple policies, only the first policy that matches an endpoint
will apply to the endpoint. During policy creation, you will also need
to define how you will deploy the Threat Management Agent and
how often endpoints are assessed for compliance.
To get a better understanding of component updates and policy
enforcement, consult the
Administrator’s Guide
.
10
Note
:
You can register Network VirusWall Enforcer to Trend Micro
Control Manager
™
from the Preconfiguration console. For
additional information about Control Manager and connecting
the device to your network, see the Administrator’s Guide.
Import
:
Before connecting the device to a power source, see the
safety information in the Dell Product Information Guide
and the device specifications in the Installation and
Deployment Guide.


