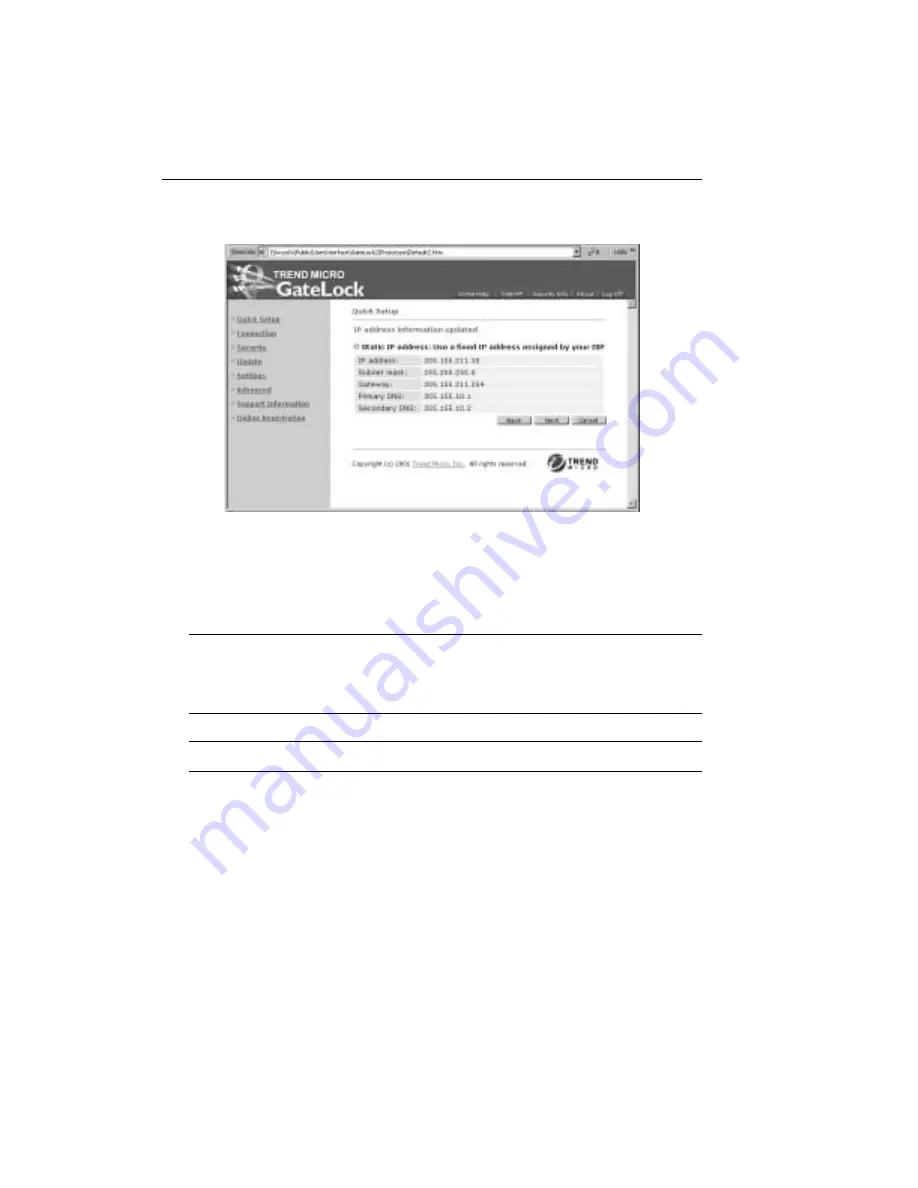
Trend Micro GateLock Getting Started Guide
3
-
8
F
IGURE
3-7.
Static IP address information screen
When this button is active, the Internet light on GateLock’s front panel should always
be illuminated, indicating that you can connect to the Internet.
Note:
Select Static IP Address if your ISP has given you a specific IP address. Your ISP
should have also provided information on how to set up your subnet mask, gateway,
primary DNS, and secondary DNS. You must use GateLock’s setup screens to specify
this information so that it can be recognized by GateLock.
Tip:
Dynamic IP Address
Selecting Dynamic IP address means DHCP (Dynamic Host Configuration Protocol)
will be used to automatically assign an IP address to GateLock. You do not have to
manually assign a permanent IP address to your GateLock device. Simply click the
Start button at the bottom of the screen to advance.
The information screen shown in Figure 3-8. appears, indicating that you have
chosen to use Dynamic IP Address for GateLock to connect to the Internet.
Summary of Contents for GateLock
Page 1: ...Trend Micro GateLock Getting Started Guide...
Page 2: ......
Page 6: ...Trend Micro GateLock Getting Started Guide iv...
Page 16: ...Trend Micro GateLock Getting Started Guide 1 8...
Page 64: ...Trend Micro GateLock Getting Started Guide 4 8...
Page 78: ...Trend Micro GateLock Getting Started Guide A 14...
Page 85: ...ii Trend Micro GateLock Getting Started Guide...








































