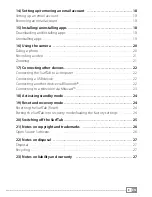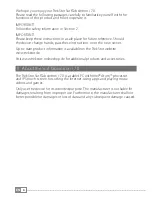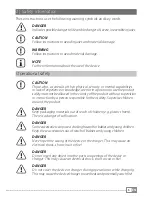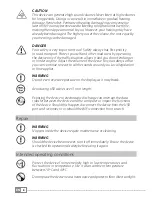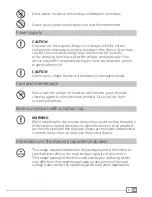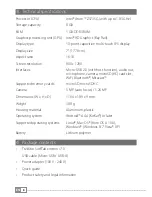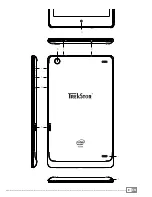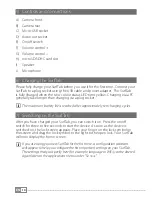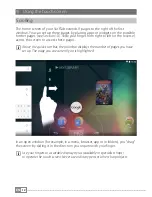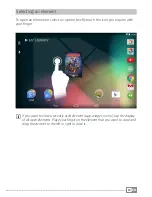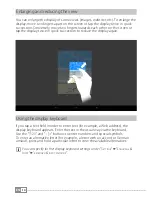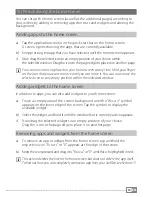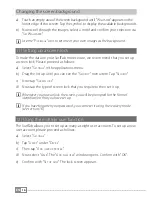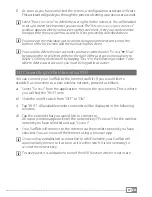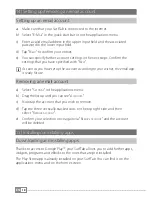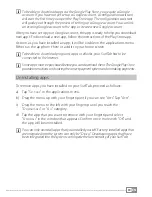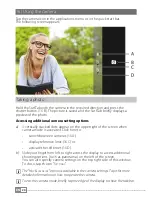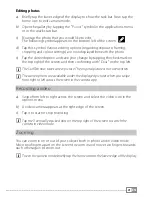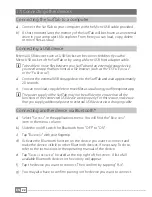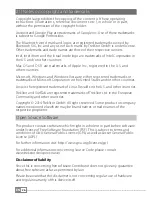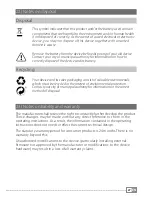EN
17
f ) As soon as you have unlocked the screen, a configuration assistant will start.
This assistant will guide you through the process of setting up a new user account.
i
Select "
r
eStricted
profiLe
" to define the user rights for the new user. You will beasked
to set up a screen lock to protect your account. The "
a
ppLication
and
content
reStrictionS
"
window appears when you have set up the screen lock. Here you can determine
the apps that the new user has access to. Next, proceed as described above.
i
You arrive at the individual user accounts by tapping the relevant icon at the
bottom of the lock screen and then unlocking the screen.
i
You can also delete the user accounts you have created under "
S
ettingS
"
+
"
u
SerS
"
by tapping the recycle bin symbol to the right of the user account you want to
delete. Confirm your decision by tapping "
d
eLete
" in the following window. To be
able to delete a user account, you must be logged in as owner.
13) Connecting to the Internet via WiFi
You can connect your SurfTab to the Internet via WiFi. If you would like to
establish a connection to a new wireless network, proceed as follows:
a) Select "
s
ettings
" from the applications menu or the quick menu. This is where
you will find the "
W
i
-f
i
" item.
b) Slide the on/off switch from "
off
" to "
on
".
c) Tap "
W
i
-f
i
". All available wireless networks will be displayed in the following
window.
d) Tap the network that you would like to connect to.
An input window appears. Enter the network key ("
p
assWoRd
") for the wireless
network you have selected and tap "
c
onnect
".
e) Your SurfTab will connect to the Internet via the wireless network you have
selected. You can now surf the Internet using a browser app.
i
Once you have established a connection to a WiFi network, your SurfTab will
automatically connect to it as soon as it is within reach. It is not necessary to
re-enter the network key.
i
To save power, it is advisable to turn off the WiFi function when it is not in use.