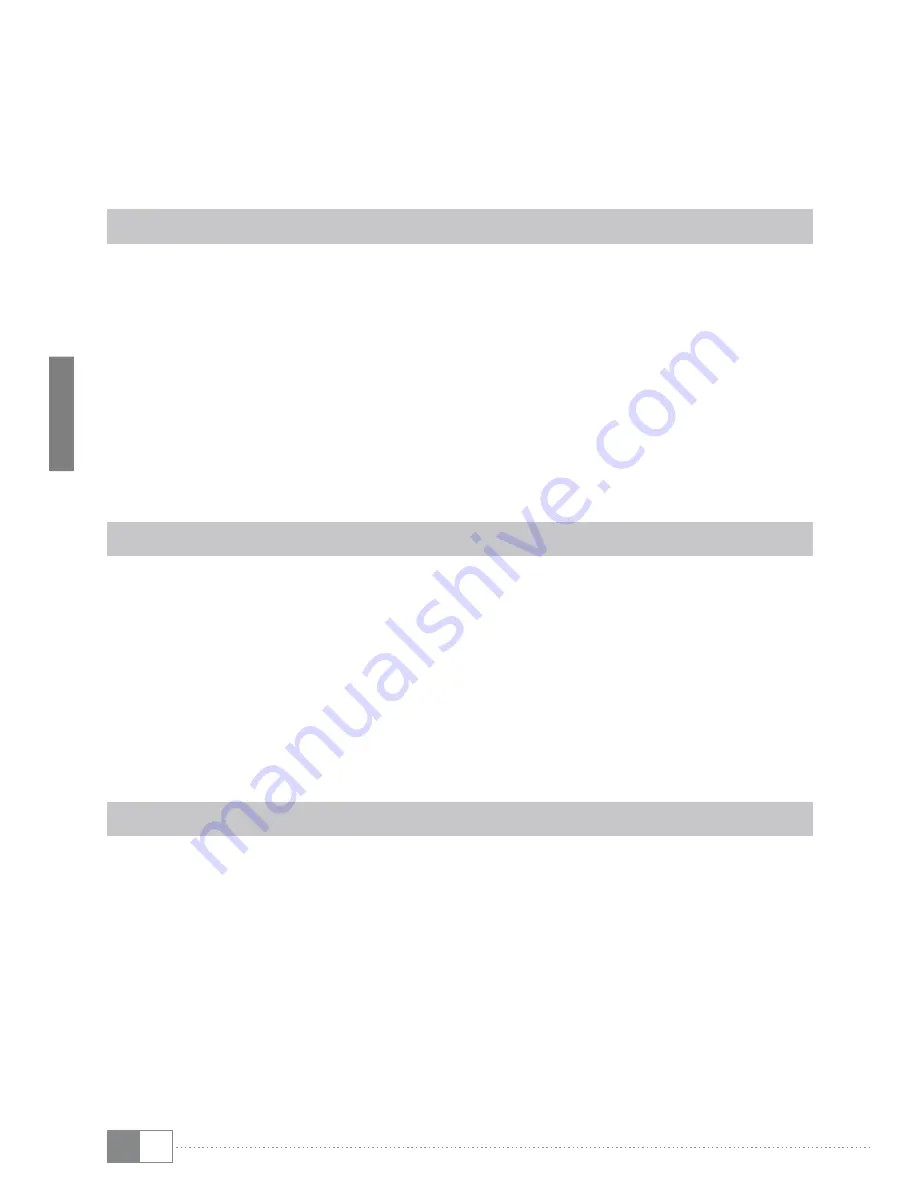
ES
50
aparezca "
Q
uitar
" respectivamente "X" en la parte superior de la pantalla.
B) Mantenga pulsado el símbolo y arrástrelo a "
Q
uitar
" respectivamente "X".
i
Este proceso sólo borra los accesos directos en la pantalla de inicio, pero no las
aplicaciones propiamente dichas. Se puede encontrar una instrucción sobre
cómo borrar completamente una aplicación de su SurfTab® en el punto 7.2.
6.7) Cambio de fondo de escritorio
a) Toque la pantalla de inicio el tiempo que sea necesario hasta que
aparezca una ventana con el mensaje "
s
eleccionar
fondo
de
Pantalla
de
".
b) Elija si desea usar una imagen de fondo de la galería, fondos de
pantalla o fondos de pantalla animados (imágenes animadas).
c) Haga clic en la imagen deseada y confirme su elección con
"
e
staBlecer
fondo
de
Pantalla
".
i
Si selecciona un fondo de la galería, también tiene la opción de seleccionar
un área específica para su motivo de fondo de pantalla deseado.
6.8) Teclado de pantalla
Cuando toque un campo de texto para ingresar texto (por ejemplo,
una dirección de sitio web), el teclado en pantalla aparecerá. Ingrese el texto
como siempre, por medio de las teclas. Aparte de ello, utilice las teclas "
?123
"
o "
~\{
" para ingresar números y caracteres especiales. Para ingresar letras
alternativas (por ejemplo, esas con acentos o con diéresis), pulse y mantenga
pulsada una letra en particular; y los caracteres disponibles aparecerán.
i
Vaya, por medio de "
a
justEs
"
+
"
i
dioma
y
Entrada
dE
tExto
", al punto de menú
"
t
Eclado
dE
a
ndroid
™
" a fin de configurar más ajustes de teclado.
6.9) Uso de la cámara
Por medio de la pantalla de bloqueo
Si la SurfTab® está en modo Standby, pulse brevemente el botón de
encendido para activar el dispositivo otra vez. Luego, arrastre el ícono
de bloqueo sobre la cámara en el borde izquierdo del círculo; y la función
de cámara se activará.
Por medio del menú de aplicaciones
Toque el menú de aplicaciones y luego el ícono de cámara para activar
la función






























