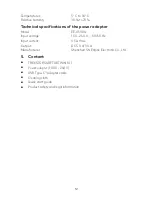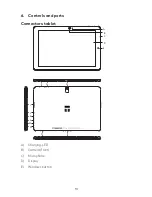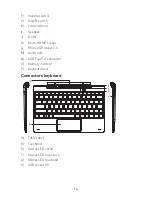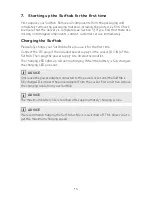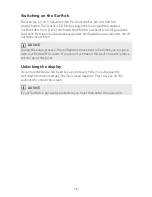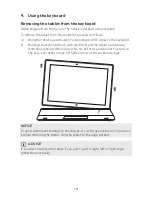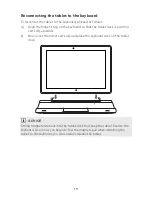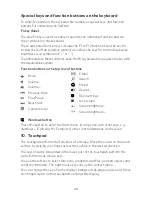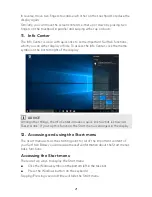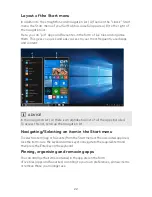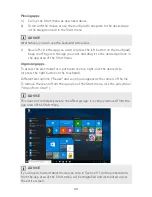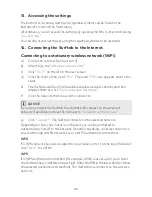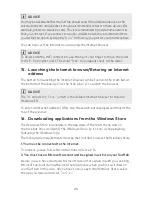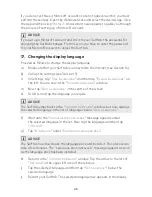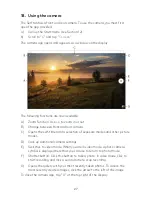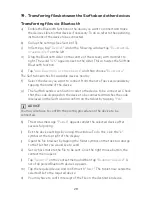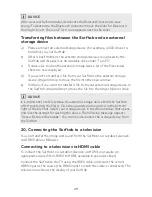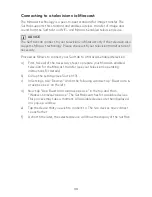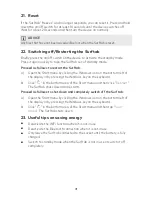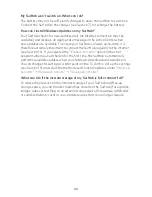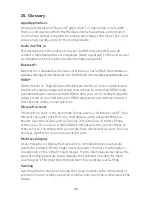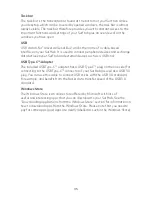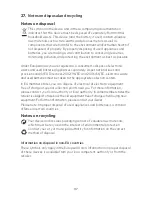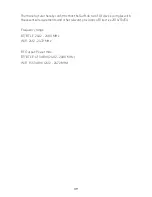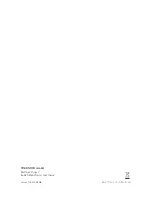26
If you do not yet have a Microsoft account or are not signed in with it, you must
perform these steps. Open the Windows Store and select the desired app. Click
the app and then click "
Install
". An assistant now appears to guide you through
the process of setting up a Microsoft account.
ADVICE
If you set up a Microsoft account and link it to your Surftab, the password for
unlocking the Surftab changes. From now on, you have to enter the password
for your Microsoft account to unlock the Surftab.
17. Changing the display language
Proceed as follows to change the display language:
a) Make sure that your Surftab is connected to the Internet (see Section 14).
b) Call up the settings (see Section 13).
c) In Settings, tap "
Time & language
" and then tap "
Region & language
" on
the left. You are now in the "
Country or region
" window.
d) Now tap "
Add a language
" in the centre of the screen.
e) Scroll to and tap the language you require.
ADVICE
The Surftab jumps back to the "
Country or Region
" window, but now displays
the selected language in the list of languages below "
Add a Language
".
f)
Wait until the "
Language pack available
" message appears under
the selected language in the list. Now tap the language and then tap
"
Options
".
g) Tap "
Download
" under "
Download language pack
".
ADVICE
The Surftab now downloads the language pack and installs it. This process can
take a few minutes. The "Language pack installed" message appears as soon
as the language pack has been installed.
h) Return to the "
Country or region
" window. Tap the arrow to the left of
"
Settings
" in the upper left area of the window.
i)
Tap the selected language and than tap "
Set as default
" below the
selected language.
j)
Restart your Surftab. The selected language now appears in the display.