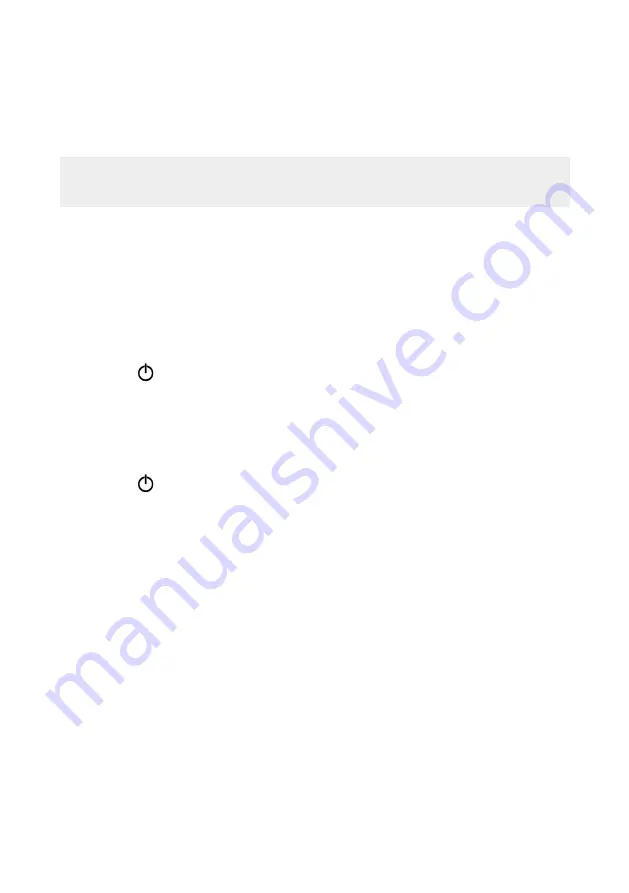
32
24. Reset
If the Primetab "freezes" and no longer responds, you can reset it. Press and
hold down the on/off switch for at least 10 seconds until the device switches
off. Wait for about 20 seconds and then turn the device on normally.
i
ADVICE
Any files that have not been saved will be lost when the Primetab is reset.
25. Switching off/Restarting the Primetab
Briefly press the on/off switch on the device to activate the standby mode.
Press it again quickly to take the Primetab out of standby mode.
Proceed as follows to restart the Primetab:
a) Open the Start menu by clicking the Windows icon on the bottom left of
the display or by pressing the Windows key on the keyboard.
b) Click " " in the bottom area of the Start menu and then click "
Restart
".
The Primetab shuts down and restarts.
Proceed as follows to shut down and completely switch off the Primetab:
a) Open the Start menu by clicking the Windows icon on the bottom left of
the display or by pressing the Windows key on the keyboard.
b) Click " " in the bottom area of the Start menu and then tap "
Shut
down
". The Primetab shuts down.
26. Useful tips on saving energy
■
Deactivate the WiFi function when it is not in use.
■
Deactivate the Bluetooth connection when it is not in use.
■
Only leave the Primetab connected to the socket until the battery is fully
charged.
■
Switch to standby mode when the Primetab is not in use or switch it off
completely.
























