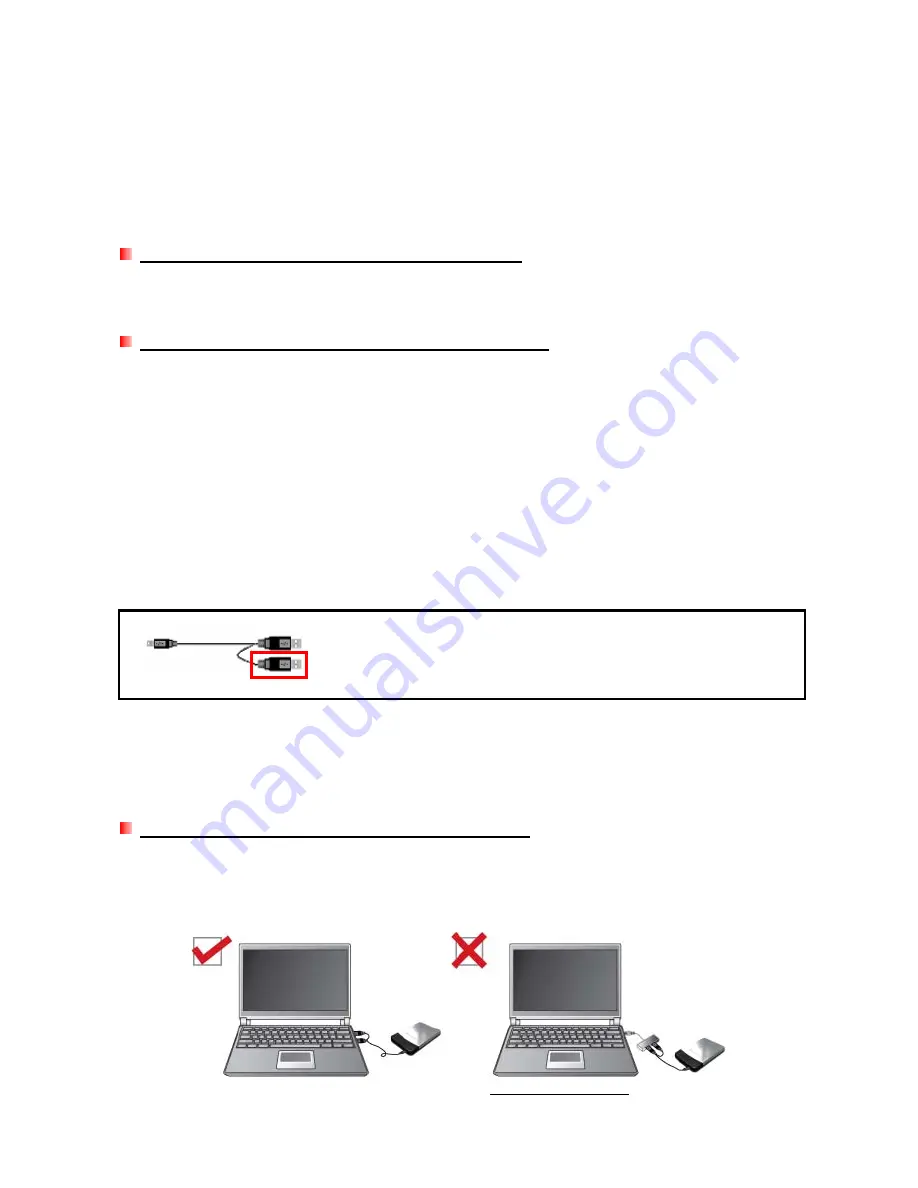
Troubleshooting
︱
If a problem occurs with your StoreJet 25,
please first check the information listed below before
taking your StoreJet 25 in for repair. If you are unable to solve a problem from the following hints,
please consult your dealer, service center, or local Transcend branch office. We also have FAQ
and Support services on our website.
The Software CD does not auto-run in Windows
®
Go to the
Device Manager
in the Control Panel and enable the
Auto-Insert
function of the
CD-ROM drive. Alternatively, you can manually run the “
StoreJet.EXE
” file on the Software CD.
My operating system cannot detect the StoreJet 25
Check the following:
1.
Is your StoreJet 25 properly connected to the USB port? If not, unplug it and plug it in
again. If it is properly connected, try using another available USB port.
2.
Are you using the USB cable that came in the
StoreJet 25 package? If not, try using the
Transcend USB Y-cable to connect the StoreJet to your computer.
3.
The StoreJet 25 is powered directly via a computer USB port; however, the power supplied
by the USB port on some older computers is below the 5V DC required to power the
StoreJet 25. In this instance, please connect the spare large end of the USB Y cable to a
second USB port on your computer. This will provide the additional power necessary to
run the drive.
Spare USB connector is for providing additional power.
4.
Is your StoreJet 25 connected to a Mac
®
keyboard? If so, unplug it and plug it into an
available USB port on your Mac
®
desktop computer.
5.
Is the USB port enabled? If not, refer to the user’s manual of your computer (or
motherboard) to enable it.
My computer does not recognize the StoreJet 25
1.
A single USB port may not provide enough power for the StoreJet 25
to function. Make
sure you plug
both
large ends of the USB cable directly into your computer’s USB ports.
2.
Avoid connecting the StoreJet 25 through a USB HUB.
Figure 20: Plug both USB connectors directly to your computer
18





































