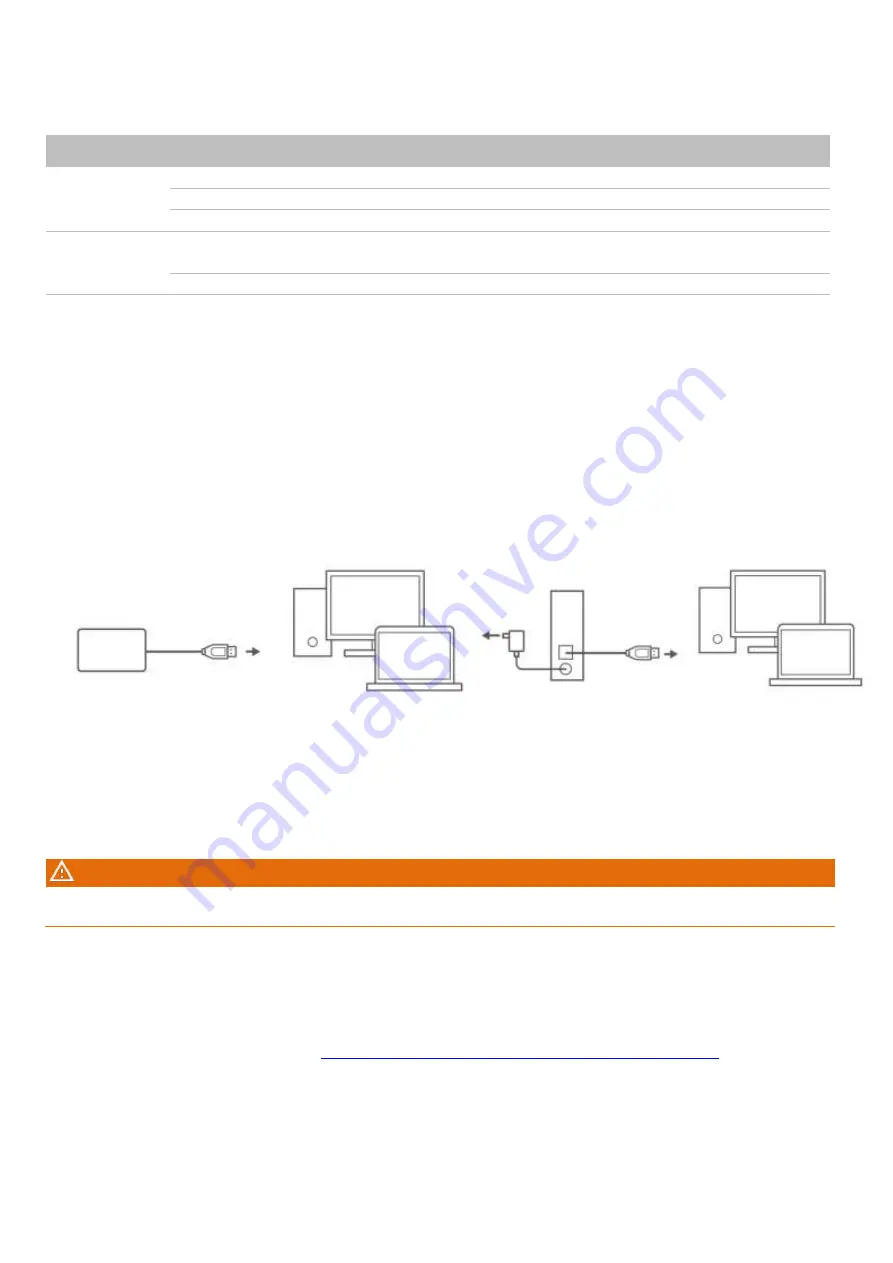
5
4. Getting Started
4-1 Operation
State
Description
LED
Indicator
Solid
Idle
Flashing
Operating
Off
Sleep Mode or safely removed
Function
Button
One touch Backup
Carry out one-touch backup with Transcend Elite
software
Re-connect to PC
Re-connect to PC after safely removed
4-2 Using the StoreJet with Windows
Connecting a StoreJet to a Computer
1. Power on your computer.
2. Connect the d
rive’s USB cable to your computer’s USB port.
3. For StoreJet 35T3, connect the DC Power Adapter cable to the square DC socket on the back of
the device. Connect the other end of the adapter to an AC power socket.
4. Check if the drive shows up in Disk Management in your Windows.
5. You can now use the StoreJet as an external hard drive and transfer data.
StoreJet 25 Series StoreJet 35T3
Disconnecting a StoreJet from Windows
1. Select the
Safely Remove Hardware and Eject Media
icon on the system tray in Windows.
2. Eject StoreJet drive.
3. A message will pop up:
“
The ‘USB Mass Storage Device’ device can now be safely
removed from the system.
” Then unplug the StoreJet.
WARNING
To prevent data loss, always use this procedure to remove the StoreJet.
NEVER disconnect the StoreJet from a
computer when the device’s LED is flashing.
4-3
Using the StoreJet with macOS
Reformatting the StoreJet
To use the StoreJet on a macOS Time Machine, reformat the drive to a HFS+ partition first. Please
refer to FAQ-701 on our website:
https://www.transcend-info.com/Support/FAQ-701
If you intend to regularly use the drive with both Windows and macOS, we recommend formatting
the drive to the exFAT file system. Formatting the drive will delete all existing data on the drive.










