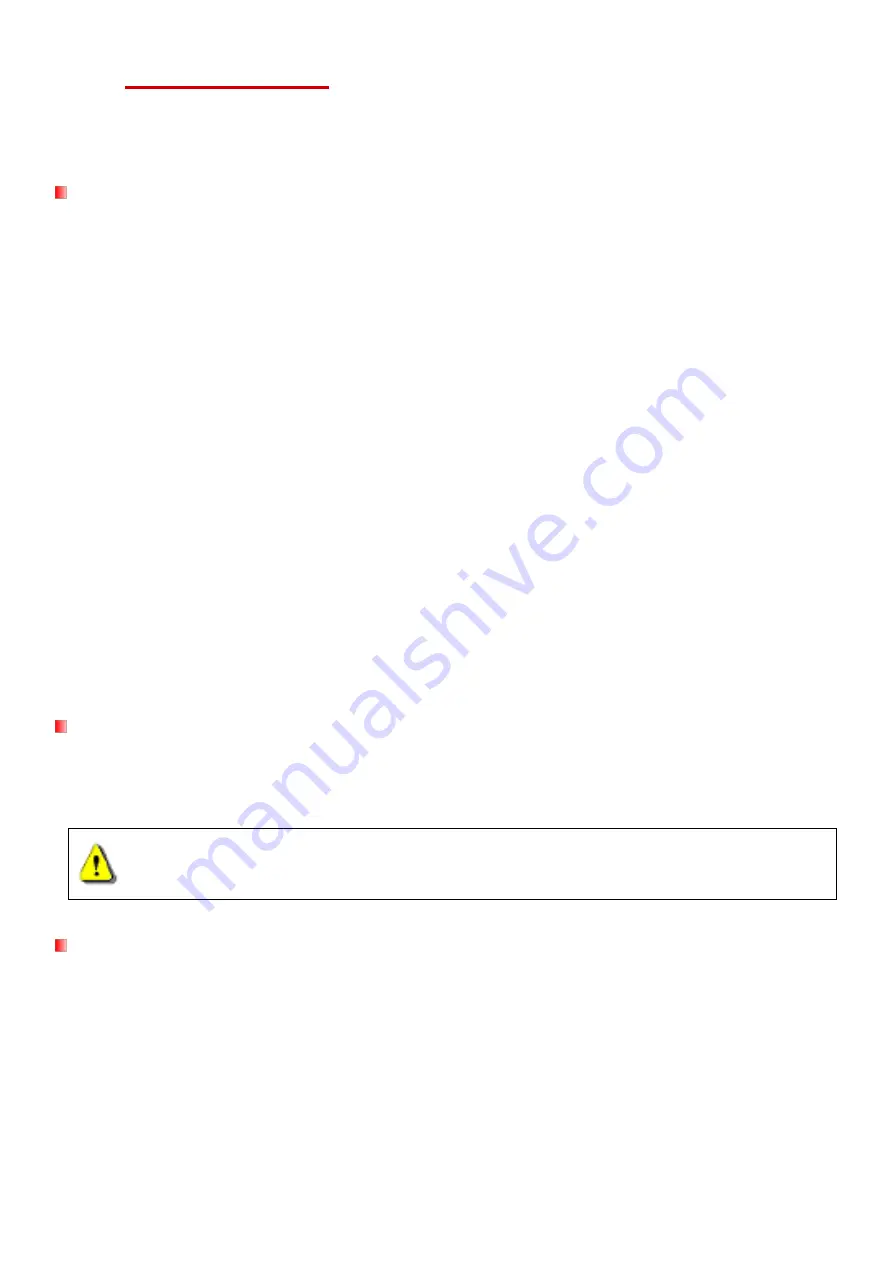
27
11.
Safety Cautions
These usage and safety guidelines are
IMPORTANT!
Please follow them carefully to ensure your
own personal safety, and help protect your DrivePro from potential damages.
General Use
For in-car use only.
For your safety, do not operate the DrivePro, or use the DrivePro App while driving.
Avoid placing the DrivePro in an extreme temperature environment.
Avoid splashing water or any other liquids on the DrivePro and accessories.
Do not use the DrivePro in an environment with strong magnetic fields or excessive
vibration.
Only use the car adapter provided by Transcend. Other car adapters may not compatible
with the DrivePro.
Lighter sockets of some types of vehicles will still supply power after the car engine is turned
off. If your car is of this type, please unplug your car video recorder from the lighter socket to
avoid unnecessary power consumption and unexpected issues.
The GPS system is subject to changes which could affect its accuracy and performance.
Transcend does not guarantee the accuracy of GPS data, which should not influence your
personal judgment while driving.
GPS signals cannot penetrate buildings and metallic tinted films. The accuracy of GPS data
depends on the surroundings including the weather and the location it is being used (e.g.
high buildings, tunnels, undergrounds and forests).
Wi-Fi function is only available when the DrivePro is connected to power.
Mounting Location
Never place the DrivePro where the driver’s view or deployment of airbags is obstructed.
Mount the DrivePro within the range of the windshield wipers to ensure clear visibility in rain.
WARNING:
Remove the DrivePro carefully if it is mounted on a tinted window to
prevent damages to the tinted film.
Backing up Data
Transcend does NOT take any responsibility for data loss or damage during operation.
We strongly advise that you regularly back up data in your memory card to a computer or
other storage medium.
To ensure Hi-Speed USB 2.0 data transfer rates when connecting your DrivePro to a
computer, please check if the computer is installed correct USB drivers. If you are not sure
how to check this, please refer to the User
’s Manual of the computer or motherboard for USB
driver information.
























