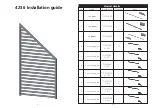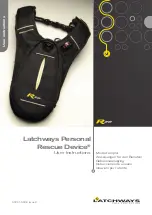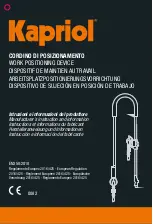►
Press Display button 4 several times until you reach the desired zoom level.
2.6
Playing Your First Track
In this tutorial, you will learn how to load and play back a track, how to check the audio out-
puts and how to quickly troubleshoot your system if no music can be heard. Before you pro-
ceed, ensure the following prerequisites are met:
Prerequisites
We assume your S8 is in the following state:
Using Your S8—Getting Started
Playing Your First Track
TRAKTOR KONTROL S8 - Manual - 32
Summary of Contents for Kontrol S8
Page 1: ...Manual...