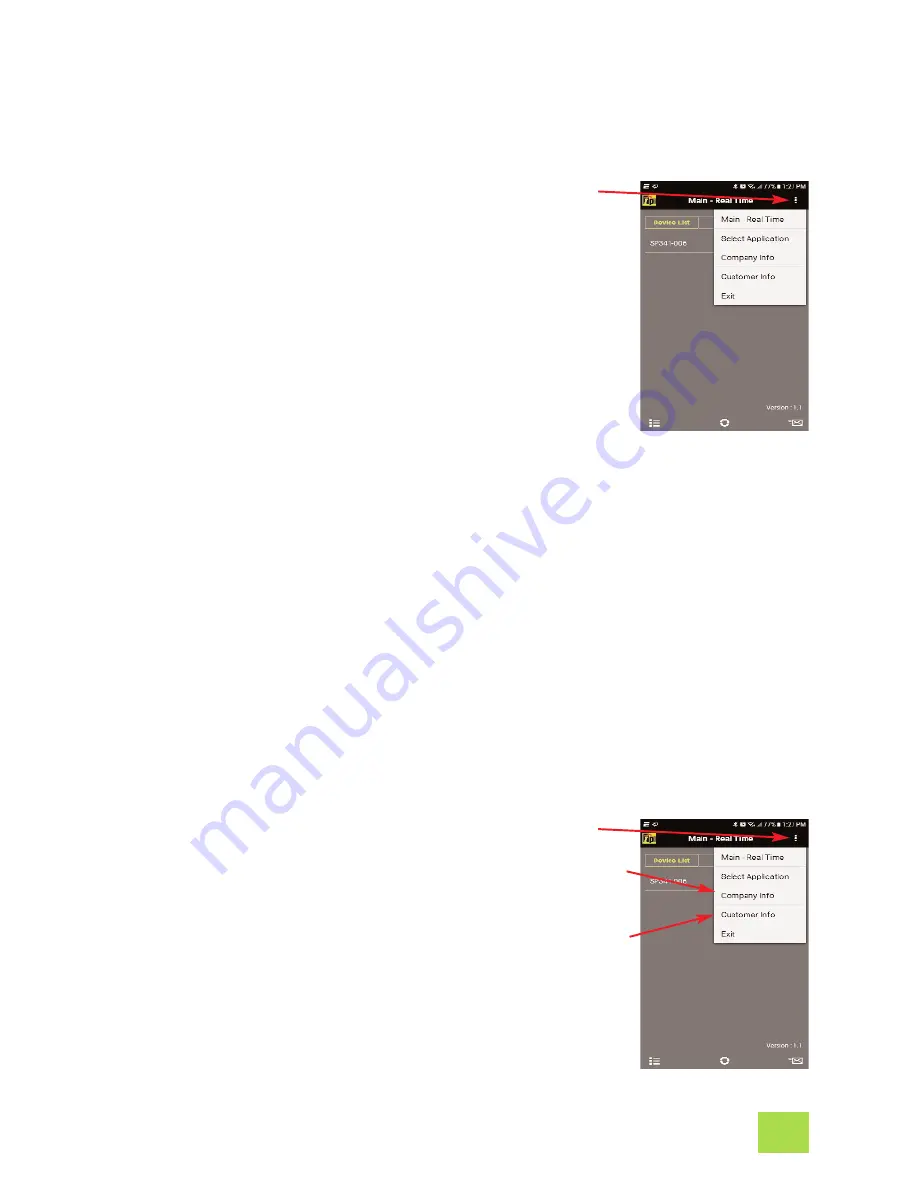
H. ENTERING COMPANY AND CUSTOMER INFORMATION
1. Tap the Drop Down Menu icon to access additional features.
2. Select “Company Info” to enter your information to show up on
the CSV file report. You can enter your company name, address,
and email.
3. Select “Customer Info” to enter the information of the customer
the tests are being performed for. You can enter the customer
name, address, and email. You can also enter the building infor-
mation in cases where the tests are being performed some-
where off-site from the customer.
The Smart Probe App allows you to enter your company information and the customer
information who the test is being performed for. This information will be exported in the
CSV file (see page 4).
5
G. DROP DOWN MENU
1. Tap the Drop Down Menu icon to access additional features.
Main - Real Time:
Tapping this returns you to the main screen.
Select Application:
Tapping this pulls up sub applications for
variious smart probes. These include Temperature differential
(SP341), Air Volume Calulation (SP565), and Tightness Test
(SP620). Note: There are no sub applications for the SP1000.
Company Info:
Allows you to enter your information to show up
on the CSV file report. You can enter your company name,
address, and email.
Customer Info:
Allows you to enter the information of the cus-
tomer the tests are being performed for. You can enter the cus-
tomer name, address, and email. You can also enter the building
information in cases where the tests are being performed some-
where off-site from the customer.
Exit:
Closes the Smart Probe App.
The Smart Probe App has a Drop Down menu allowing access to additional app features.
Summary of Contents for SP1000
Page 11: ...NOTES ...












