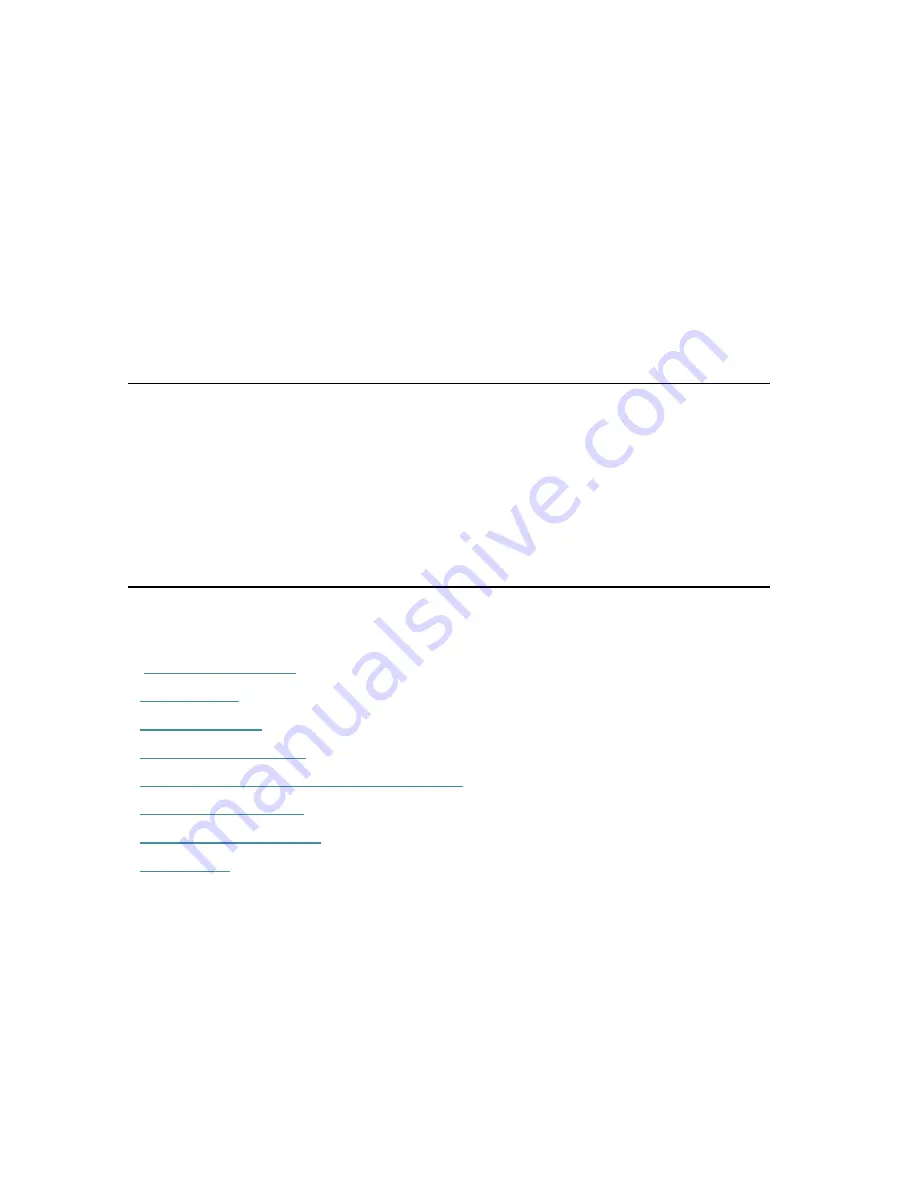
Chapter
4
Manage Your Extender
This chapter presents how to manage and maintain your extender.
It includes the following sections:
•
•
•
•
•
Backup and Restore Configuration Settings
•
•
•
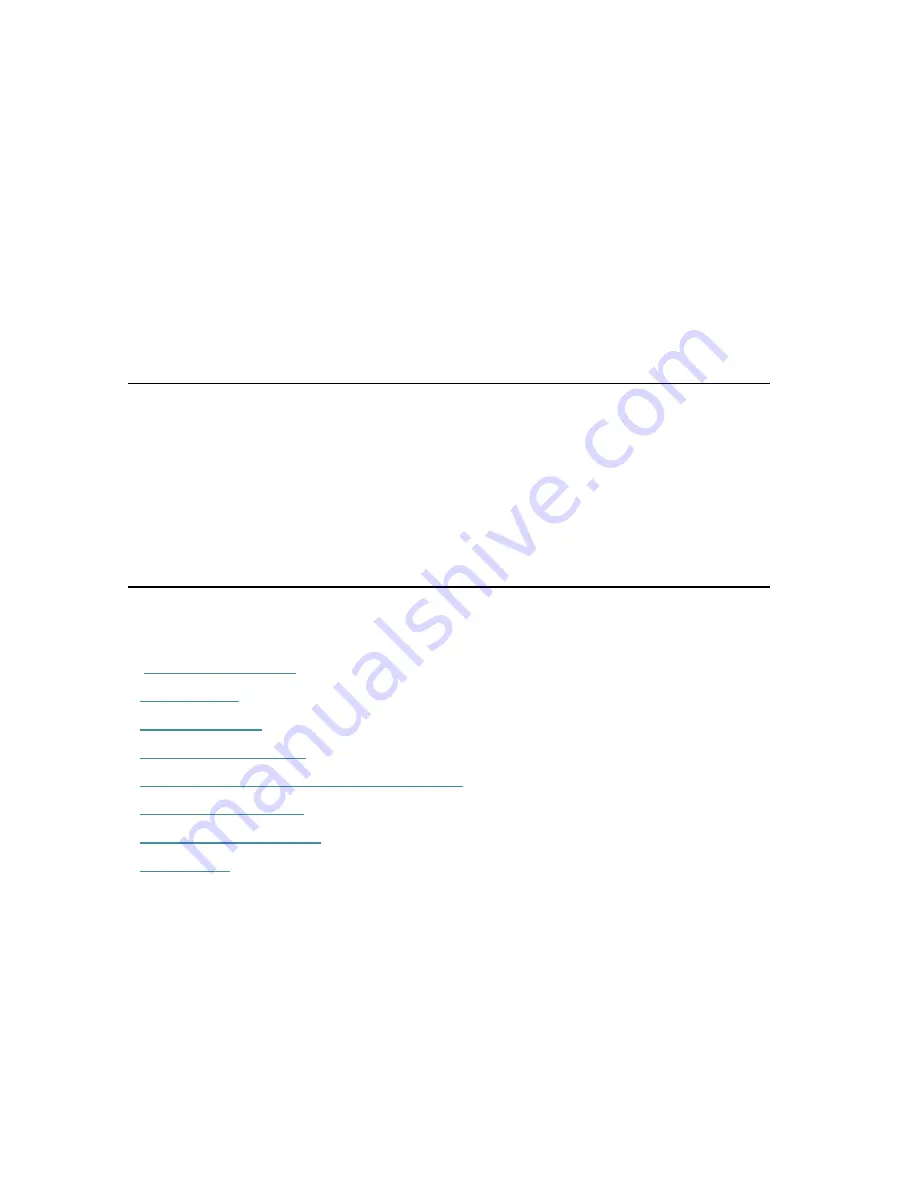
Chapter
4
Manage Your Extender
This chapter presents how to manage and maintain your extender.
It includes the following sections:
•
•
•
•
•
Backup and Restore Configuration Settings
•
•
•

















