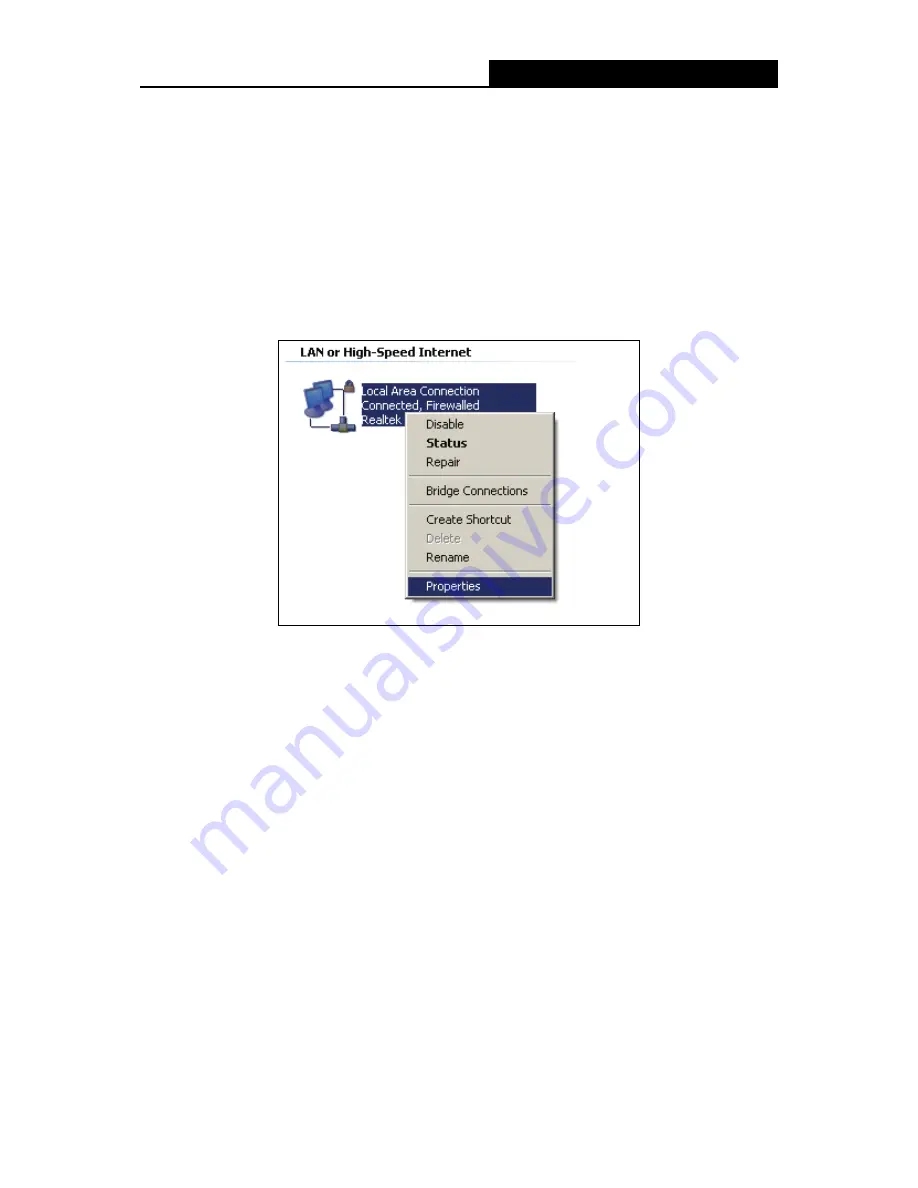
TD-8841
External ADSL2+ Router User Guide
37
Appendix C: Configuring the PCs
In this section, we’ll introduce how to install and configure the TCP/IP correctly in Windows
2000/XP. First make sure your Ethernet Adapter is working, referring to the adapter’s manual if
needed.
1. Install TCP/IP component
1) Right-press
Network Neighbor
and choose
Properties
.
2) Right click the icon that showed below, select
Properties
on the prompt page.
Figure B-0-1
3) In the prompt page showed below, double click on the
Internet Protocol (TCP/IP)
.




































