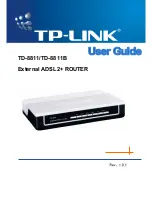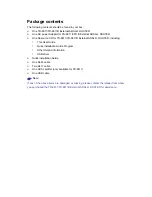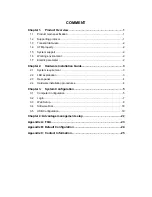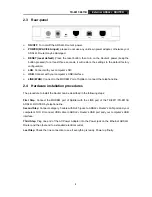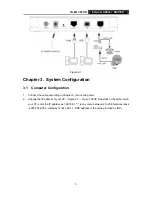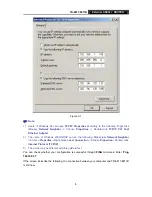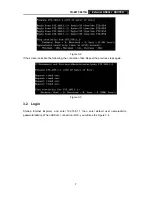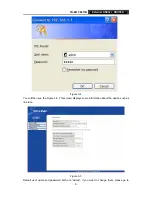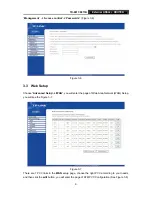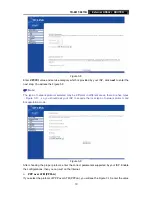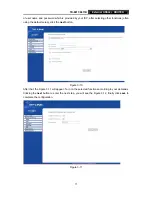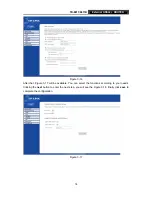Package contents
The following contents should be found in your box:
¾
One TD-8811/TD-8811B External ADSL2+ ROUTER
¾
One AC power Adapter for TD-8811/8811B External ADSL2+ ROUTER
¾
One Resource CD for TD-8811/TD-8811B External ADSL2+ ROUTER, including:
•
This User Guide
•
Quick installation Guide Program
•
Other Helpful Information
•
USB
driver
¾
Quick installation Guide
¾
One RJ45 cable
¾
Two RJ11 cable
¾
One ADSL splitter (only available for TD-8811)
¾
One USB cable
)
Note:
If any of the above items are damaged or missing, please contact the retailer from whom
you purchased the TD-8811/TD-8811B External ADSL2+ ROUTER for assistance.