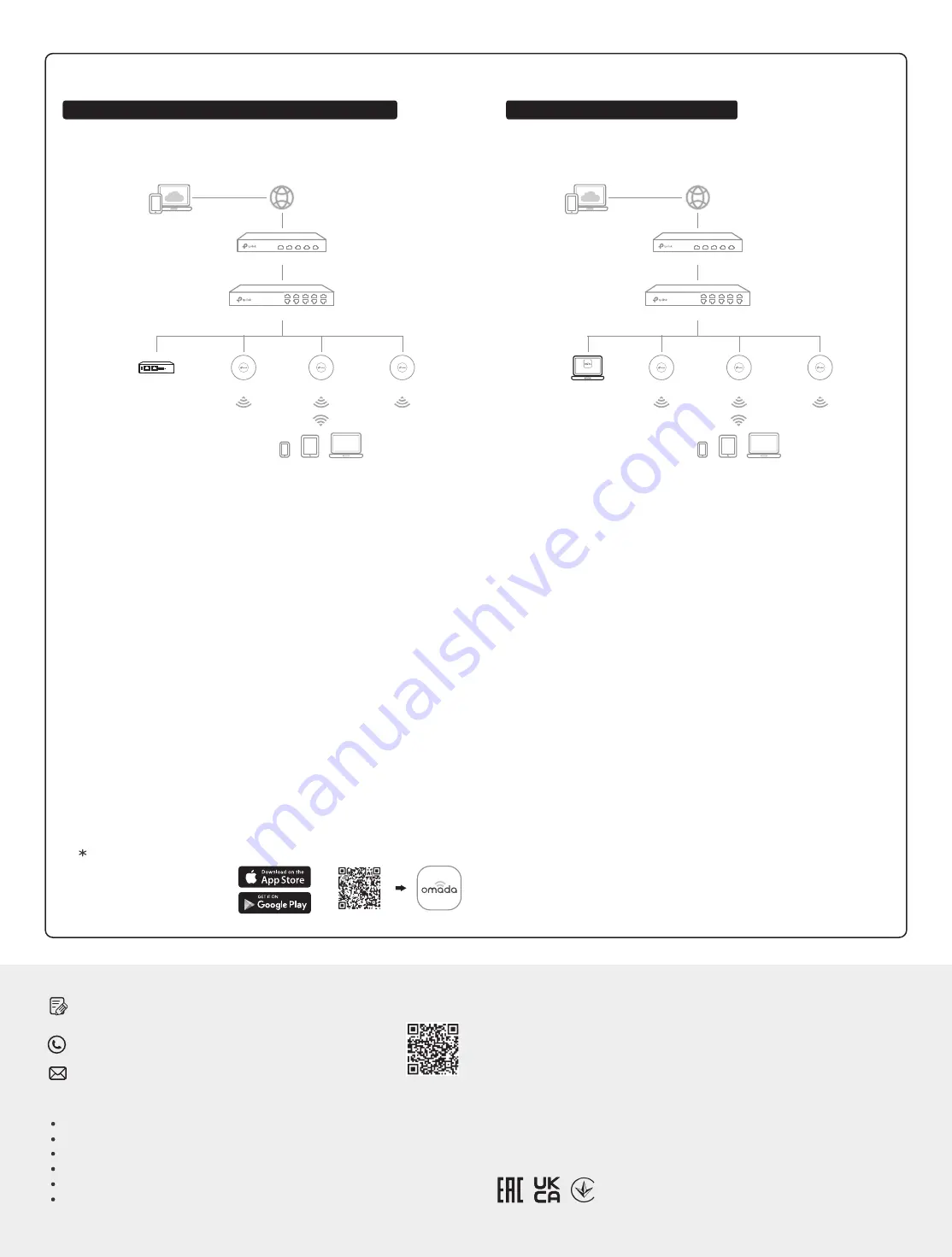
Safety Information
Keep the device away from water, fire, humidity or hot environments.
Do not attempt to disassemble, repair, or modify the device. If you need service, please contact us.
Do not use damaged charger or USB cable to charge the device.
Do not use any other chargers than those recommended.
Adapter shall be installed near the equipment and shall be easily accessible.
Place the device with its bottom surface downward.
TP-Link hereby declares that the device is in compliance with the essential requirements
and other relevant provisions of the Electromagnetic Compatibility Regulations 2016 and
Electrical Equipment (Safety) Regulations 2016.
The original UKCA declaration of conformity may be found at
https://www.tp-link.com/support/ukca/
TP-Link hereby declares that the device is in compliance with the essential requirements
and other relevant provisions of directives 2014/30/EU, 2014/35/EU, 2009/125/EC,
2011/65/EU and (EU)2015/863.
The original EU declaration of conformity may be found at
https://www.tp-link.com/en/support/ce/.
EU Declaration of Conformity
For technical support and other information, please visit
https://www.tp-link.com/support
, or simply scan the QR code.
If you have any suggestions or needs on the product guides, welcome
to email
.
To ask questions, find answers, and communicate with TP-Link users or
engineers, please visit
https://community.tp-link.com
to join TP-Link
Community.
Option 2: Controller Mode
Switch
Router
EAP
Clients
Omada Hardware Controller
(OC200/OC300)
EAP
EAP
Type1: Via Omada Hardware Controller (OC200/OC300)
Switch
Router
EAP
Clients
Controller
Omada Software Controller
running on the Host PC
EAP
EAP
Omada Cloud Portal
4.
(For Remote Management) You can remotely access and manage your
controller via Omada Cloud Service.
3.
After the quick setup, the login page appears. Enter the username and
password you have created and click
Log in
. Then you can further
configure the controller.
2.
On the Omada Controller’s web page, follow the wizard to complete the
quick setup.
1.
As Omada Hardware Controller gets its IP address from the DHCP server of
the router, we don’t know its IP address explicitly. However, we can find it out
on the router’s DHCP client list.
a. Make sure that
Cloud Access
is enabled on your controller. By default, Cloud
Access is enabled. Make sure that the Cloud LED is flashing slowly.
b. Launch a web browser and enter
https://omada.tplinkcloud.com
in the address
bar. Enter your TP-Link ID and password to log in. Click
+ Add Controller
and
choose
Hardware Controller
to add your controller. Then you can further
configure the controller.
a. You need first find the IP address of the router.
Open the command line on your
PC and enter
ipconfig
. In the result list, find the
Default Gateway
, which is also the
IP address of the router.
b. Launch a web browser and enter the IP address of the router. Log into the router’s
web page, and both the username and password are
admin
by default. Then go to
Network > LAN > DHCP Client List
to find the IP address of your controller
according to its MAC address.
c. Enter the IP address of your controller in the address bar to open its web page.
1.
On the PC with Windows OS or Linux OS, download the Omada Software
Controller installation file from
https://www.tp-link.com/support/download/omada-software-controller/
.
2.
Run the file and follow the wizard to install the Omada Software Controller.
3.
Launch the Omada Software Controller and follow the step-by-step
instructions to complete the Quick Setup. After the wizard is finished, a
login screen will appear.
4.
Enter the username and password you created and click
Log in
. Then you
can further configure the network.
a. Enable Cloud Access on the setting page on the controller and bind a TP-Link ID
to your controller. If you have configured this in the setup wizard, skip the step.
b. Launch a web browser and enter
https://omada.tplinkcloud.com
in the address
bar.
c. Enter your TP-Link ID and password to log in. A list of controllers that have been
bound with your TP-Link ID will appear. Then you can click Launch to further
configure the controller.
After installing Omada Software Controller, you can remotely access the
controller through Omada Cloud Portal. Follow the steps below.
For the detailed configurations, refer to the User Guide of the controller. The
guide can be found on the download center of our official website:
https://www.tp-link.com/support/download/
.
Choose from the following two types of Omada Controller:
Type2: Via Omada Software Controller
With Omada App, you can also
manage your controller at a
local site or a remote site via
your mobile device.
Scan for Omada App
Omada App
or
Omada App
Note:
To download Omada Software Controller successfully, it is recommended to
configure the router’s network to access the internet. Refer to Standalone Mode to
launch the management page and go to
Network
>
WAN
to complete the
configuration.
Omada Hardware Controller (OC200/OC300) is a good alternative if you have no spare PC to keep
running Omada Software Controller in the network. It needs to be purchased additionally.
For more details, refer to the Installation Guide of OC200/OC300.
Omada Software Controller is a free software for centralized management. To centrally manage
your devices, Omada Software Controller needs to keep running on your computer.




















