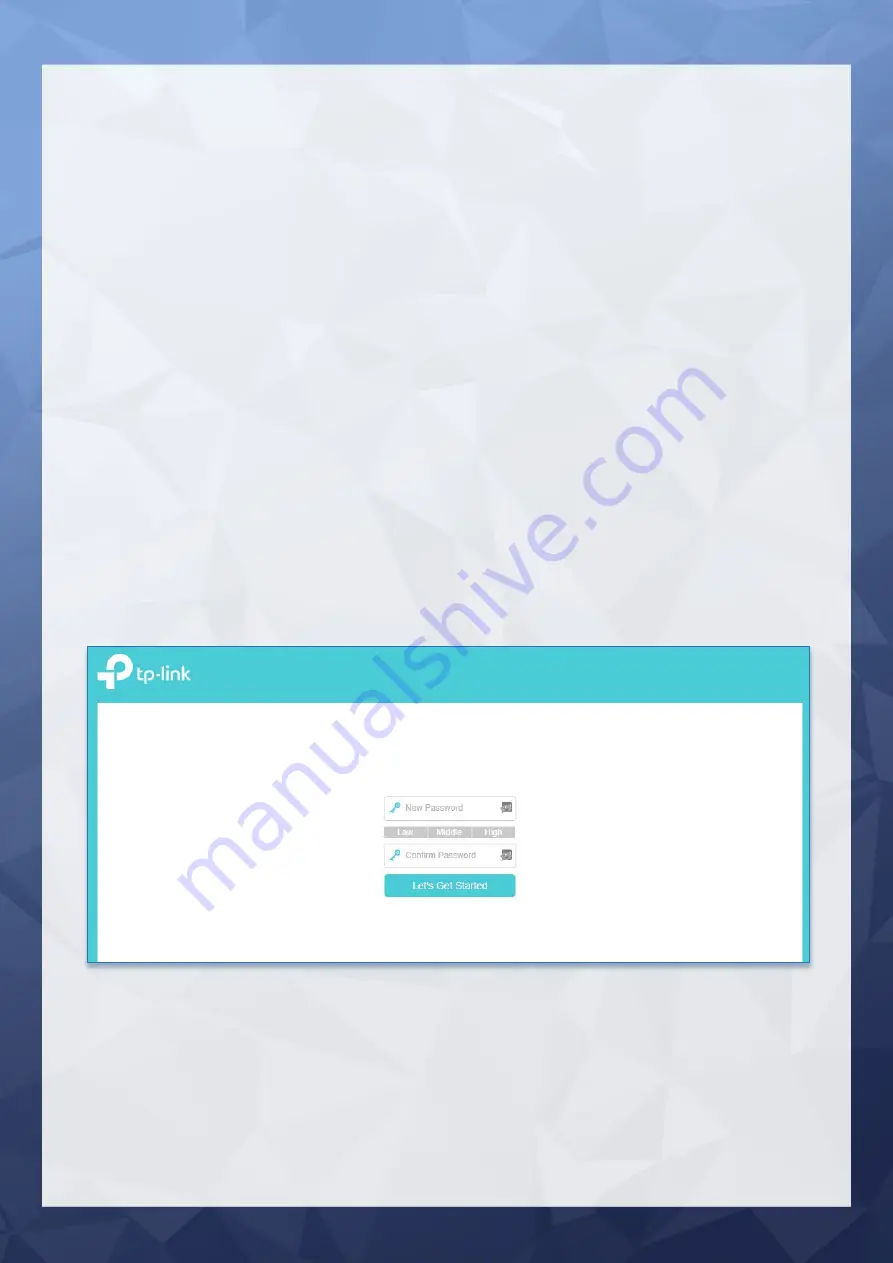
LOGGING INTO YOUR ROUTER
Step 5:
You need to now connect to your router. This can be done either via an
Ethernet cable or via Wi-Fi.
Ethernet:
Take the
Ethernet
cable and plug one end into the port labelled
LAN1
at
the rear of your modem with the other end going into your laptop or desktop
computer’s Ethernet port. Wait for a minute while your computer connects to your
modem.
Wi-Fi:
Once your router is turned on it automatically broadcast a Wi-Fi signal.
Connect to the
Wi-Fi Network name (SSID)
as printed on the bottom of the modem
as well as your TP-Link Wi-Fi card It should be similar to : “
TP-Link_xxxx
”. The
default Wi-Fi password is also printed at the bottom of the modem and on the wifi
card as well.
Step 6:
Once the connection is made, open a web browser (Chrome, Firefox etc.) &
enter
http://192.168.1.1
into the address bar as shown below. Once done press
enter, you will immediately be prompted to setup a new password for the first time.
Please enter your desired password and save it somewhere secure. You will require
this password every time you want to log in to your router.









