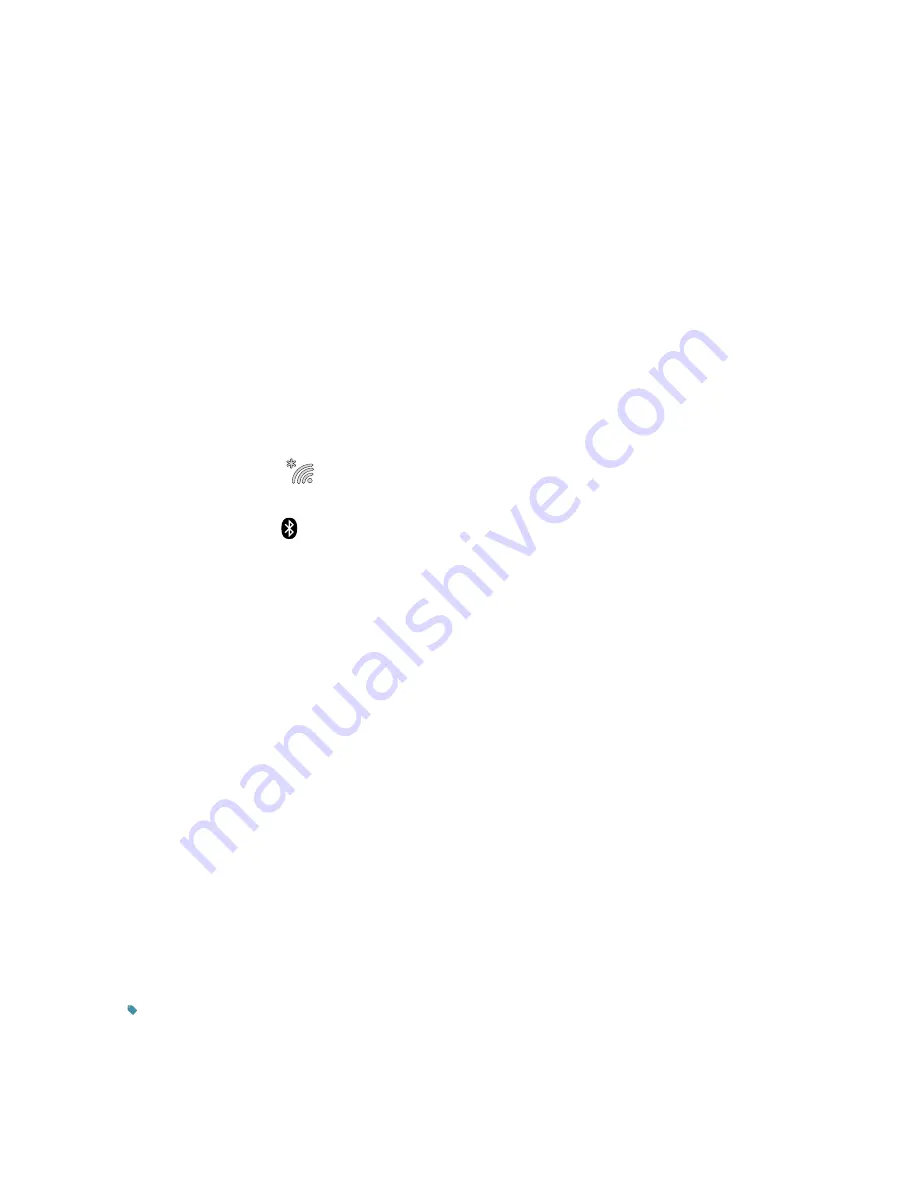
11
Appendix: Troubleshooting
T1 What should I do if the adapter is not detected?
• Make sure the adapter is securely located in the appropriate
PCI-E
slot.
• Make sure you meet the system requirements for the adapter.
• Make sure you use the latest driver for your specific adapter. The latest drivers can be
found at the product’s Support page at
.
• Try restarting the computer or try the adapter on a different computer.
T2 How to check if I have installed the drivers successfully or not?
Check your taskbar if there are Wi-Fi and Bluetooth icons.
• If you can see the
icon ( Wireless Network ) on the taskbar, you have already
installed the Wi-Fi driver successfully.
• If you can see the (Bluetooth) icon on the taskbar, you have already installed the
Bluetooth driver successfully.
T3 What should I do if can’t connect to the Wi-Fi after installing the
driver?
• Refer to
to check if you have installed the driver for your adapter successfully .
• Disable the antivirus software and firewall, then try again.
• Try a different PCI-E slot on the computer.
• Restart your computer and try again.
• Reinstall the driver and try again.
T4 What should I do if the Bluetooth icon doesn’t appear?
• Make sure you have turned on the Bluetooth in your Windows settings. To enable
Bluetooth, go to
Start
>
Settings
>
Devices
>
Bluetooth & other devices
and turn on
Bluetooth.
• Make sure there are no other Bluetooth devices on the computer. If there are, disable
all existing Bluetooth devices in Device Manager, then reinstall the adapter and try
again.
Tip:
To go to
Device Manager
: Right-click
My Computer
or
This PC
, select
Manage
, go to
Device Manager
and disable all existing Bluetooth devices.






















