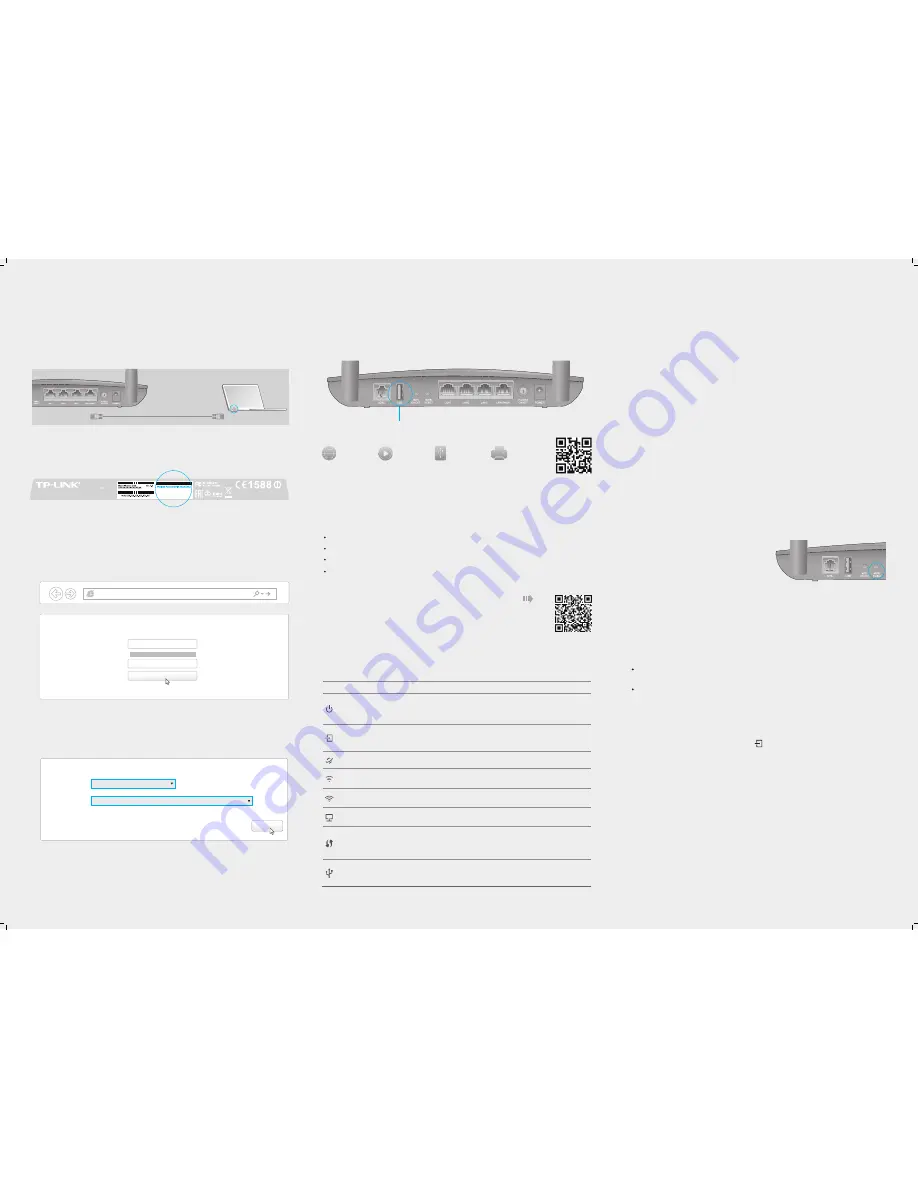
Configuring the Modem Router
LED Indicators
Tether App
USB Features
FAQ (Frequently Asked Questions)
Wired
Wireless
Connect wirelessly by using the SSID (network name) and Wireless Password printed on the
product label at the bottom of the modem router.
Connecting your computer to the modem router (Wired
or Wireless)
Configuring the modem router via a web browser
Select your ISP from the
ISP List
or select
Other
if you can’t find your ISP, then
click
Next
. Follow the step-by-step instructions of the Quick Setup to complete
the initial configuration.
D
Select your
Region
and
Time Zone
, then click
Next
.
C
Enter the new password that you created and click
Login
.
Launch a web browser and type in
http://tplinkmodem.net
or
192.168.1.1
.
Create a new password (1-15 characters) and click
Save
.
1.
2.
B
A
http://tplinkmodem.net
Use the USB port for media sharing, storage sharing and printer sharing across your
local network. You can also setup an FTP server to access your files remotely through
the Internet.
Remote Access
via FTP Server
Printer Sharing
Local Storage
Sharing
Media Sharing
To learn more about the USB features, visit http://tp-link.com/app/usb or simply scan the QR code.
Q1. What can I do if the login page does not appear?
A1. If the computer is set to a static or fixed IP address, change it to obtain an IP address
automatically from the modem router.
A2. Verify
http://tplinkmodem.net
is correctly entered in the web browser and press Enter.
A3. Use another web browser and try again.
A4. Reboot your modem router and try again.
A5. Disable and enable the active network adapter.
Q2. What can I do if I cannot access the Internet?
A1. Make sure the telephone and Ethernet cables are plugged in correctly.
A2. Try to log into the web management page of the modem router using the default
address at http://tplinkmodem.net. If you can, try the following answers. If you cannot,
change your computer to obtain an IP address automatically from the modem router.
A3. Consult your ISP and make sure all the VPI/VCI, Connection Type, account username
and password are correct. If they are not, please replace them with the correct settings
and try again.
A4. Restore the modem router to its factory default settings and reconfigure the modem
router by following the instructions in this Quick Installation Guide.
A5. Please contact our Technical Support if the problem still exists.
Q3. How do I restore the modem router to its factory default settings?
Q5. What can I do if the ADSL LED does not turn solid on?
A1. Check your cables and make sure they are all plugged in correctly, including the
telephone lines and power adapter.
A2. Manually change your DSL settings. Log into the modem router’s web management
page. Go to
Advanced > Network > DSL Settings
, change the
DSL Modulation Type
to
G.dmt
, and click
Save
. You will be prompted a disconnection, and click
Yes
to
continue. If this cannot work, try to change the
DSL Modulation Type
to
ADSL2
.
A3. Restore your modem router to its factory default settings.
A4. Remove the ADSL splitter, directly connect the modem router to the phone jack and
then reconfigure the modem router by following the instructions in this Quick
Installation Guide.
A5. Contact your ISP to verify if the ADSL line is in good status.
A6. If you have tried all the suggestions above and the problem still exists, contact our
Technical Support.
Q4. What can I do if I forget my password?
Web Management page password:
Restore the modem router to its factory default settings and then create a new password
using 1-15 characters.
Wireless Network password:
A1. The default Wireless Password/PIN is printed on the product label of the modem router.
A2. If the default wireless password has been changed, log into the modem router's web
management page and go to
Basic > Wireless
to retrieve or reset your password.
A1. With the modem router powered on, press
and hold down the
WPS/RESET
button on
the rear panel of the modem router for 8
seconds until all LEDs turn back on
momentarily, then release the button.
A2. Log in to the web management page of the
modem router, and go to
Advanced >
System Tools > Backup & Restore
, click
Factory Restore
and wait until the reset
process is complete.
WPS/RESET Button Press & Hold 8 seconds
Ethernet cable
AC750 Wireless Dual Band
ADSL2+ Modem Router
This device complies with part 15 of the FCC Rules. Operation is
subject to the following two conditions:(1) This device may not cause
harmful interference, and (2) this device must accept any interference
received, including interference that may cause undesired operation.
Wireless Password /PIN
Serial Number
MAC Address
SSID
Model:
Archer
D20
Default Access:
http://tplinkmodem.net
Power:
12V 1.5A
Note: For advanced settings, please refer to the User Guide on TP-LINK official website at www.tp-link.com.
Note: If the login page does not appear, please refer to FAQ > Q1.
Note: For subsequent logins, use your password you have created.
Note: Per FCC regulations, all Wi-Fi products marketed in the U.S. must be fixed to the U.S. region only.
TP-LINK Tether app lets you conveniently access the modem router and:
View information about the clients on your network.
Block network access from specific users or devices.
Set up Parental Control with access time and content restrictions.
Change the basic wireless network settings easily.
Scan the QR code and download the TP-LINK Tether App from the
Apple App Store or Google Play.
1.
2.
3.
Ensure your smart device is wirelessly connected to your home network.
Launch the Tether app and start managing your home network.
How to begin?
High
Middle
Low
Save
United Kingdom
(GMT) Greenwich Mean Time: Dublin, Edinburgh, London, Lisbon
Region:
Time Zone:
Next
LED
Status
Indication
Off
(Wireless
5GHz)
On
The 5GHz wireless radio band is disabled.
The 5GHz wireless radio band is enabled.
(WPS)
On/Off
Slow Flashing
A wireless device is trying to connect to the network via WPS. This process may
take up to 2 minutes.
Turns On when a WPS synchronization is established and automatically turns
Off about five minutes later.
(LAN)
Off
On
No LAN port is connected.
At least one LAN port is connected.
(USB)
Off
On
No USB device is plugged into the USB port.
The USB device is identified and ready to use.
Flashing
The USB device is being identified.
Off
(Wireless
2.4GHz)
On
The 2.4GHz wireless radio band is disabled.
The 2.4GHz wireless radio band is enabled.
On
(ADSL)
Flashing
Off
The ADSL negotiation is in progress.
ADSL synchronization failed.
ADSL line is synchronized and ready to use.
(Internet)
Off
On
No Internet connection or the modem router is operating in Bridge mode.
Internet connection is available.
(Power)
On
Flashing
Off
Power is off.
System initialization complete.
System initializing or firmware upgrading is in process. Do not disconnect
or power off the modem router.
USB Sharing Port
©2015 TP-LINK
Confirm Password
New Password
2.4G SSID:TP-LINK_XXXX
5G SSID:TP-LINK_XXXX_5G


