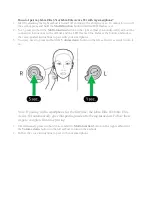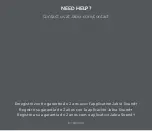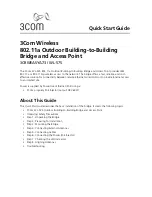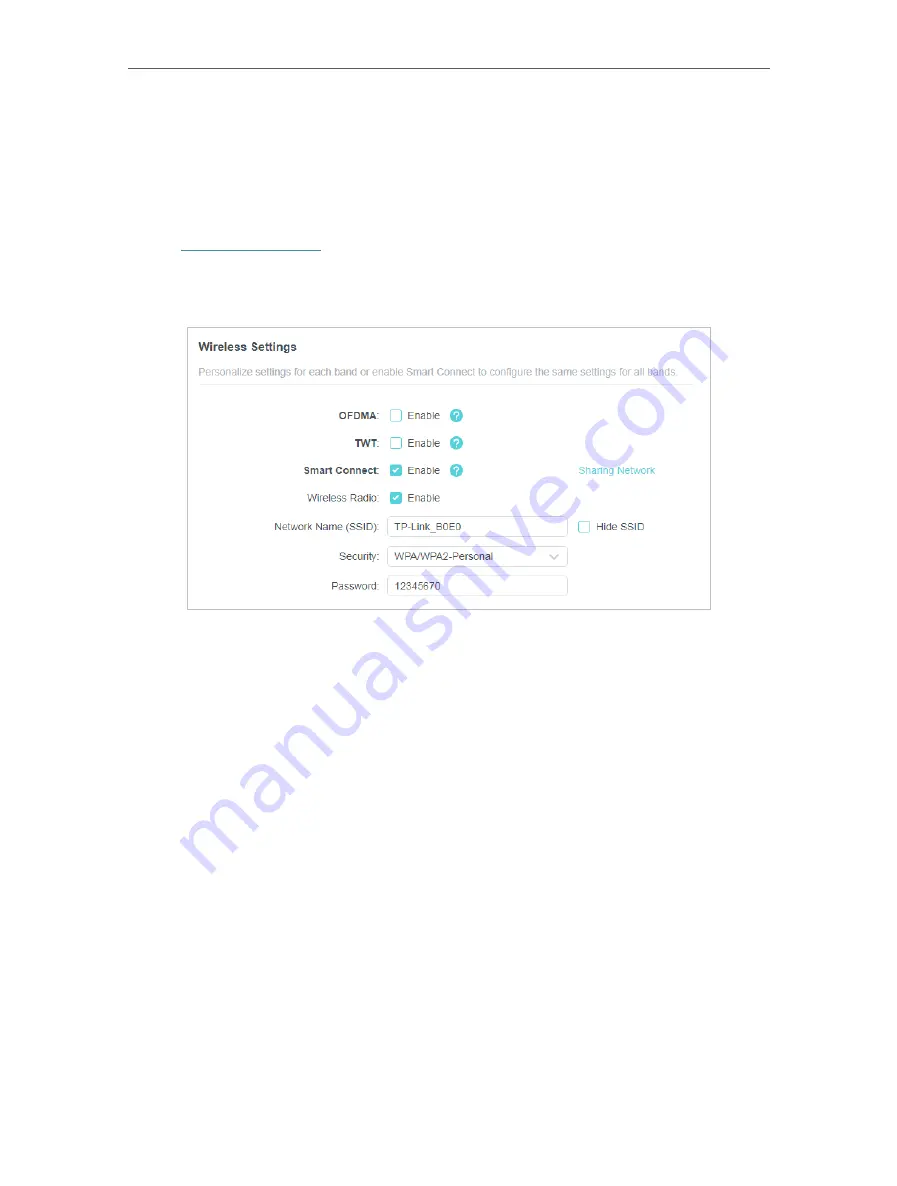
28
Chapter 6
Wireless Settings
6 1 Specify Wireless Settings
The router’s wireless network name (SSID) and password, and security option are preset
in the factory. The preset SSID and password can be found on the label of the router.
You can customize the wireless settings according to your needs.
1. Visit
http://tplinkwifi.net
, and log in with your TP-Link ID or the password you set for
the router.
2. Go to
Wireless
or
Advanced
>
Wireless
>
Wireless Settings
.
• To enable or disable OFDMA:
OFDMA enables multiple users to transmit data simultaneously, and thus greatly
improves speed and efficiency. Noted that only when your clients also support OFDMA,
can you fully enjoy the benefits. It is disabled by default.
1. Go to
Advanced
>
Wireless
>
Wireless Settings
.
2. Enable
OFDMA
.
• To enable or disable TWT:
TWT (Target Wake Time) allows 802.11ax routers and clients to negotiate their periods
to transmit and receive data packets. Clients only wake up at TWT sessions and remain
in sleep mode for the rest of the time, which significantly extend their battery life. It is
disabled by default.
1. Go to
Advanced
>
Wireless
>
Wireless Settings
.
2. Enable
TWT
.
• To use the Smart Connect function:
The Smart Connect function lets you enjoy a more high-speed network by assigning
your devices to best wireless bands based on actual conditions to balance network
demands.