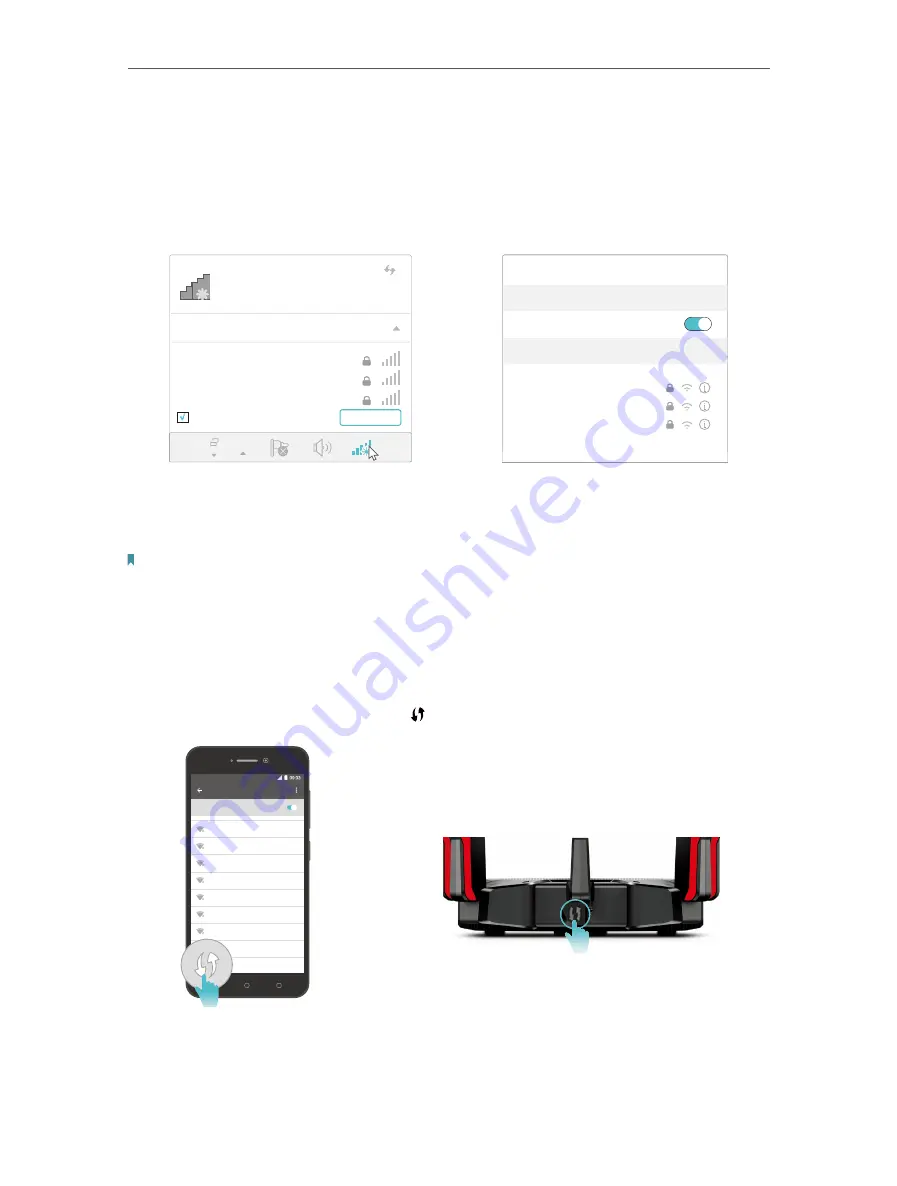
8
Chapter 2
Connect the Hardware
1 ) Find the SSID (Network Name) and Wireless Password printed on the label at
the bottom of the router.
2 ) Click the network icon of your computer or go to Wi-Fi Settings of your smart
device, and then select the SSID to join the network.
Computer
Smart Device
or
Connections are available
Wireless Network Connection
Connect automatically
Connect
√
TP-Link_XXXX
TP-Link_XXXX_5G
TP-Link_XXXX_5G_Gaming
Wi-Fi
Wi-Fi
TP-Link_XXXX
CHOOSE A NETWORK...
Other...
<
Settings
TP-Link_XXXX_5G
TP-Link_XXXX_5G_Gaming
•
Method 3: Use the WPS button
Wireless devices that support WPS, including Android phones, tablets, and most USB
network adapters, can be connected to your router through this method.
Note
:
• WPS is not supported by iOS devices.
• The WPS function cannot be configured if the wireless function of the router is disabled. Also, the WPS function will be
disabled if your wireless encryption is WEP. Please make sure the wireless function is enabled and is configured with
the appropriate encryption before configuring the WPS.
1 ) Tap the WPS icon on the device’s screen. Here we take an Android phone for
instance.
2 ) Within two minutes, press the button on your router.
WLAN
On
TP-Link_2017
TP-Link_Home
My Home
My Network
Home Network
TP-Link_Network
TP-Link_Test
4G
close to



























