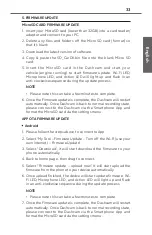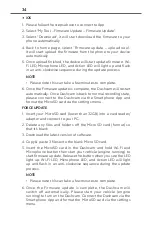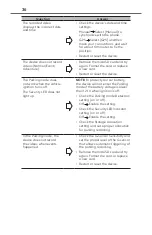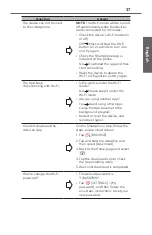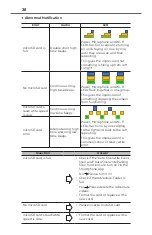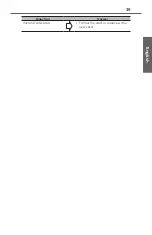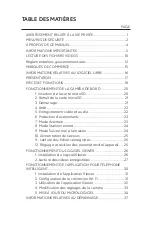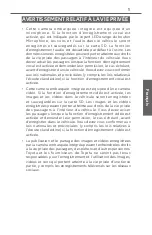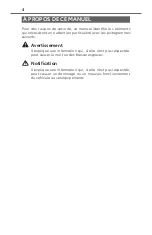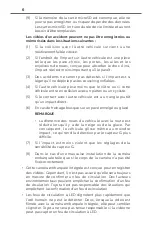34
iOS
1. Please follow the steps above to connect to App.
2. Select “My Tool – Firmware Update – Firmware Update”.
3. Select “Download”, it will start download the firmware to your
phone automatically.
4. Back to home page, select “Firmware update – upload now”.
It will start upload the firmware from the phone to your device
automatically.
5. Once upload finished, the device will start update firmware. Wi-
Fi LED, Microphone LED, and Action LED will light up and flash
in an anti-clockwise sequence during the update process.
NOTE
• Please note this can take a few minutes to complete.
6. Once the Firmware update is complete, the Dashcam will restart
automatically. Once Dashcam is back to normal recording state,
please connect to the Dashcam via the Smartphone App and
format the MicroSD card via the settings menu.
FORCE UPDATE
1. Insert your MicroSD card (lower than 32GB) into a card reader/
adaptor and connect to your PC.
2. Delete any files and folders off the MicroSD card (format) so
that it's blank.
3. Download the latest version of software.
4. Copy & paste 3 files onto the blank Micro SD card.
5. Insert the MicroSD card in the Dashcam and hold Wi-Fi and
Microphone button then start your vehicle (engine running) to
start firmware update. Release the button when you see the LED
light up. Wi-Fi LED, Microphone LED, and Action LED will light
up and flash in an anti-clockwise sequence during the update
process.
NOTE
• Please note this can take a few minutes to complete.
6. Once the Firmware update is complete, the Dashcam will
switch off automatically. Please start your vehicle (engine
running) to turn on the Dashcam. Connect the Dashcam via the
Smartphone App and format the MicroSD card via the settings
menu.