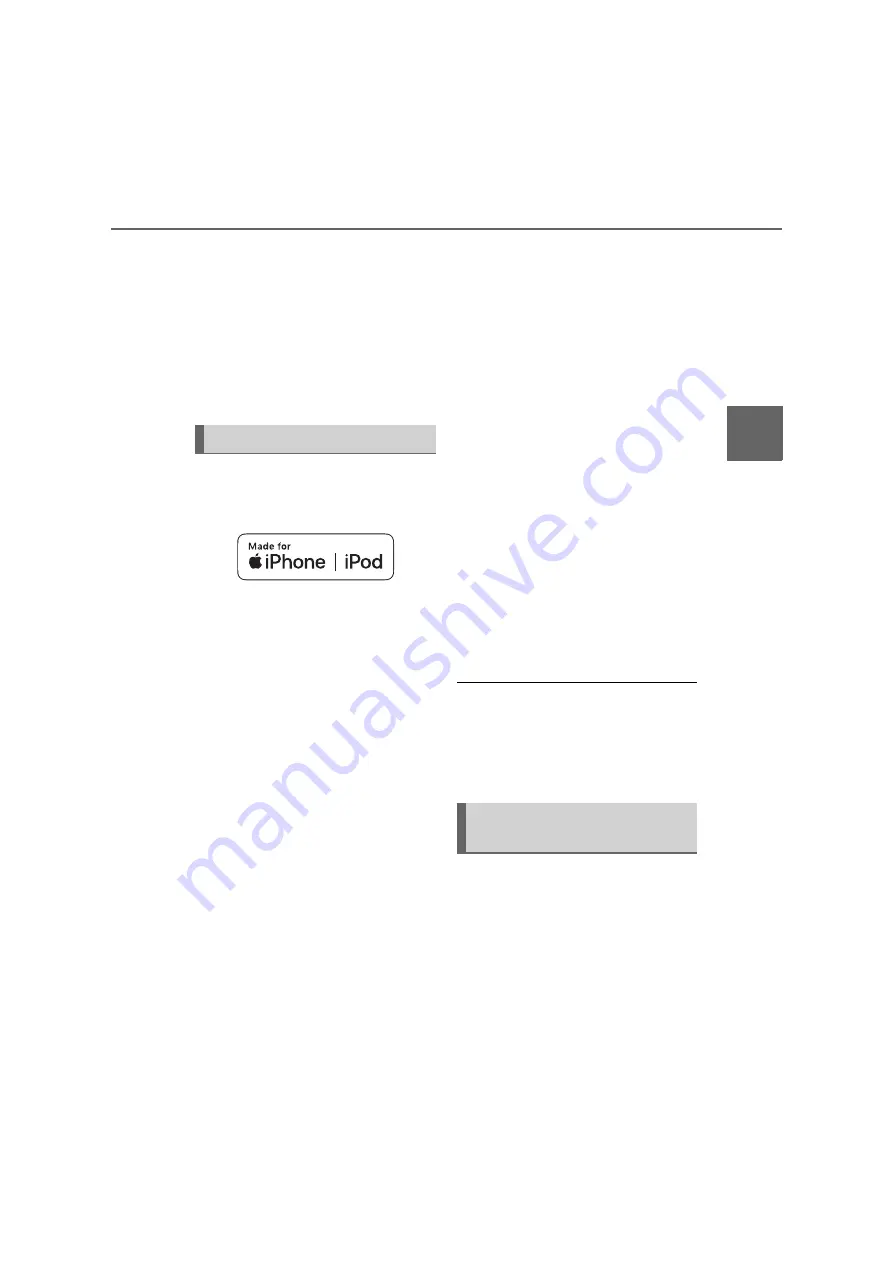
139
4
YARIS GR Navigation and Multimedia System Owner's Manual_Europe_M52L14_en
4-6. Tips for operating the audio/visual system
Audi
o/v
is
ual
s
ys
tem
quency, they can interfere with
each other, making it difficult to
hear the broadcast.
Static: AM is easily affected by
external sources of electrical noise,
such as high tension power lines,
lightening or electrical motors. This
results in static.
■
Certification
Use of the Made for Apple badge
means that an accessory has
been designed to connect specif-
ically to the Apple product(s)
identified in the badge, and has
been certified by the developer
to meet Apple performance stan-
dards. Apple is not responsible
for the operation of this device or
its compliance with safety and
regulatory standards. Please
note that the use of this acces-
sory with an Apple product may
affect wireless performance.
iPhone
®
, iPod
®
, iPod nano
®
,
iPod touch
®
, and Lightning
®
are
trademarks of Apple Inc., regis-
tered in the U.S. and other coun-
tries.
■
Compatible models
Made for
• iPhone XS Max
• iPhone XS
• iPhone XR
• iPhone X
• iPhone 8
• iPhone 8 Plus
• iPhone 7
• iPhone 7 Plus
• iPhone SE
• iPhone 6s
• iPhone 6s Plus
• iPhone 6
• iPhone 6 Plus
• iPhone 5s
• iPhone 5c
• iPhone 5
• iPod touch (6th generation)
• iPod touch (5th generation)
• iPod nano (7th generation)
●
This system only supports audio play-
back.
●
Depending on differences between
models or software versions etc.,
some models might be incompatible
with this system.
This device supports high-resolu-
tion sound sources.
The definition of high-resolution is
based on the standards of groups
such as the CTA (Consumer Tech-
nology Association).
Supported formats and playable
media are as follows.
iPod/iPhone
High-resolution sound
source
Summary of Contents for GR YARIS
Page 217: ...217 YARIS GR Navigation and Multimedia System Owner s Manual_Europe_M52L14_en ...
Page 218: ...218 YARIS GR Navigation and Multimedia System Owner s Manual_Europe_M52L14_en ...
Page 219: ...219 YARIS GR Navigation and Multimedia System Owner s Manual_Europe_M52L14_en Certification ...
Page 220: ...220 YARIS GR Navigation and Multimedia System Owner s Manual_Europe_M52L14_en ...
Page 221: ...221 YARIS GR Navigation and Multimedia System Owner s Manual_Europe_M52L14_en ...
Page 222: ...222 YARIS GR Navigation and Multimedia System Owner s Manual_Europe_M52L14_en ...
Page 223: ...223 YARIS GR Navigation and Multimedia System Owner s Manual_Europe_M52L14_en ...
Page 224: ...224 YARIS GR Navigation and Multimedia System Owner s Manual_Europe_M52L14_en ...
Page 225: ...225 YARIS GR Navigation and Multimedia System Owner s Manual_Europe_M52L14_en ...
Page 226: ...226 YARIS GR Navigation and Multimedia System Owner s Manual_Europe_M52L14_en ...
Page 227: ...227 YARIS GR Navigation and Multimedia System Owner s Manual_Europe_M52L14_en ...
Page 228: ...228 YARIS GR Navigation and Multimedia System Owner s Manual_Europe_M52L14_en ...
















































