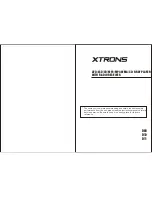1
7
6
5
4
3
2
8
YARIS GR Navigation and Multimedia System Owner's Manual_Europe_M52L14_en
Quick guide
• Basic system overview
• Giving guidance for the route quickly
Basic function
• Information to be read before operation
• Setting initial settings before operation
• Connecting the Bluetooth
®
device
Navigation
system
• Operating the map screen
• Searching the map
• Activating the route guidance
Audio/visual
system
• Listening to the radio
• Enjoying music and video
Speech command
system
• Operating the speech command system
Peripheral
monitoring system
• Checking the situation behind the vehicle
Phone
• Operating the phone
(Hands-free system for cellular phones)
Toyota online
• Operating the Toyota online
Index
• Search alphabetically
Summary of Contents for GR YARIS
Page 217: ...217 YARIS GR Navigation and Multimedia System Owner s Manual_Europe_M52L14_en ...
Page 218: ...218 YARIS GR Navigation and Multimedia System Owner s Manual_Europe_M52L14_en ...
Page 219: ...219 YARIS GR Navigation and Multimedia System Owner s Manual_Europe_M52L14_en Certification ...
Page 220: ...220 YARIS GR Navigation and Multimedia System Owner s Manual_Europe_M52L14_en ...
Page 221: ...221 YARIS GR Navigation and Multimedia System Owner s Manual_Europe_M52L14_en ...
Page 222: ...222 YARIS GR Navigation and Multimedia System Owner s Manual_Europe_M52L14_en ...
Page 223: ...223 YARIS GR Navigation and Multimedia System Owner s Manual_Europe_M52L14_en ...
Page 224: ...224 YARIS GR Navigation and Multimedia System Owner s Manual_Europe_M52L14_en ...
Page 225: ...225 YARIS GR Navigation and Multimedia System Owner s Manual_Europe_M52L14_en ...
Page 226: ...226 YARIS GR Navigation and Multimedia System Owner s Manual_Europe_M52L14_en ...
Page 227: ...227 YARIS GR Navigation and Multimedia System Owner s Manual_Europe_M52L14_en ...
Page 228: ...228 YARIS GR Navigation and Multimedia System Owner s Manual_Europe_M52L14_en ...