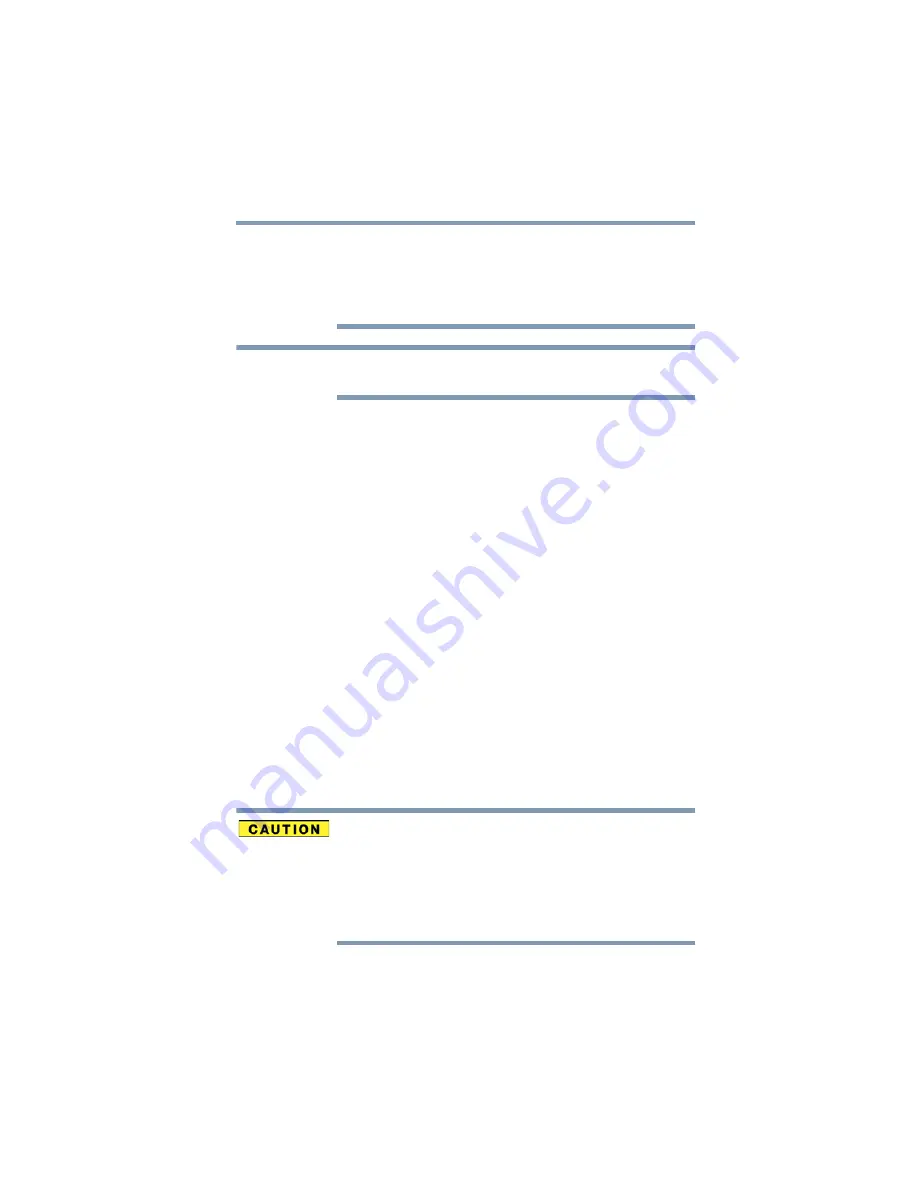
5
5.375 x 8.375 ver 2.3
frequency range 5.15 GHz to 5.25 GHz to reduce the potential for harmful
interference to co-channel Mobile Satellite systems.
High power radars are allocated as primary users of the 5.25 GHz to 5.35
GHz and 5.65 GHz to 5.85 GHz bands. These radar stations can cause
interference with and/or damage this device.
The above caution applies to products that operate with an 802.11a radio
device.
Wireless LAN and Your Health
Wireless LAN products, like other radio devices, emit radio frequency
electromagnetic energy. The level of energy emitted by Wireless LAN devices
however is far much less than the electromagnetic energy emitted by wireless
devices like for example mobile phones.
Because Wireless LAN products operate within the guidelines found in radio
frequency safety standards and recommendations, TOSHIBA believes Wireless
LAN is safe for use by consumers. These standards and recommendations reflect
the consensus of the scientific community and result from deliberations of panels
and committees of scientists who continually review and interpret the extensive
research literature.
In some situations or environments, the use of Wireless LAN may be restricted
by the proprietor of the building or responsible representatives of the
organization. These situations may for example include:
❖
Using the Wireless LAN equipment on board airplanes, or
❖
In any other environment where the risk of interference to other devices or
services is perceived or identified as harmful.
If you are uncertain of the policy that applies on the use of wireless devices in a
specific organization or environment (e.g. airports), you are encouraged to ask for
authorization to use the Wireless LAN device prior to turning on the equipment.
Exposure to Radio Frequency Radiation
The radiated output power of the TOSHIBA Wireless LAN Mini PCI Card is
far below the FCC radio frequency exposure limits. Nevertheless, the
TOSHIBA Wireless LAN Mini PCI Card shall be used in such a manner that
the potential for human contact during normal operation is minimized. The
antenna(s) used for this transmitter must not be co-located or operating in
conjunction with any other antenna or transmitter.
NOTE






































