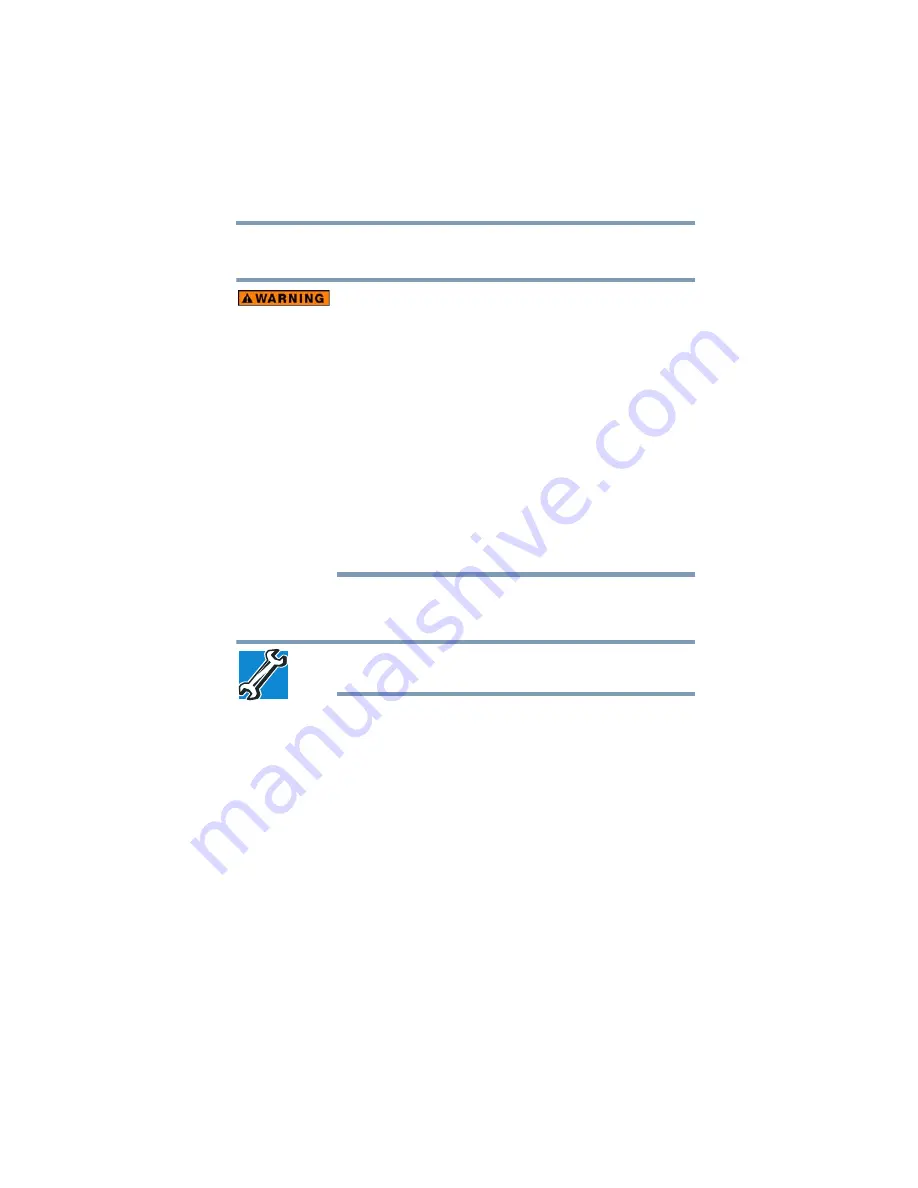
59
Getting Started
Adding memory (optional)
16
Turn the computer right side up. Make sure to remove the soft
cloth from the work surface before restarting the computer.
Always make sure your computer and AC adaptor have adequate
ventilation and are protected from overheating when the power is turned
on or when an AC adaptor is connected to a power outlet (even if your
computer is in Sleep mode). In this condition, observe the following:
❖
Never cover your computer or AC adaptor with any object.
❖
Never place your computer or AC adaptor near a heat source,
such as an electric blanket or heater.
❖
Never cover or block the air vents including those located at the
underside of the computer.
❖
Always operate your computer on a hard flat surface. Using your
computer on a carpet or other soft material can block the vents
located at the underside of the computer.
Overheating your computer or AC adaptor could cause system
failure, computer or AC adaptor damage or a fire, possibly resulting
in serious injury.
17
Reconnect the cables.
18
Restart the computer.
TECHNICAL NOTE: You must have at least one memory module
installed for the computer to work.
You can now continue setting up the computer. When the operating
system has loaded, you can verify that the computer has recognized
the additional memory module.
If you are adding extra memory after setting up the computer, verify
that the computer has recognized it correctly as described in
“Checking total memory” on page 62
Removing a memory module
If you need to remove a memory module:
1
Complete steps
8
in
“Installing a memory module” on
to shut down the computer and open the memory
module slot cover.






























