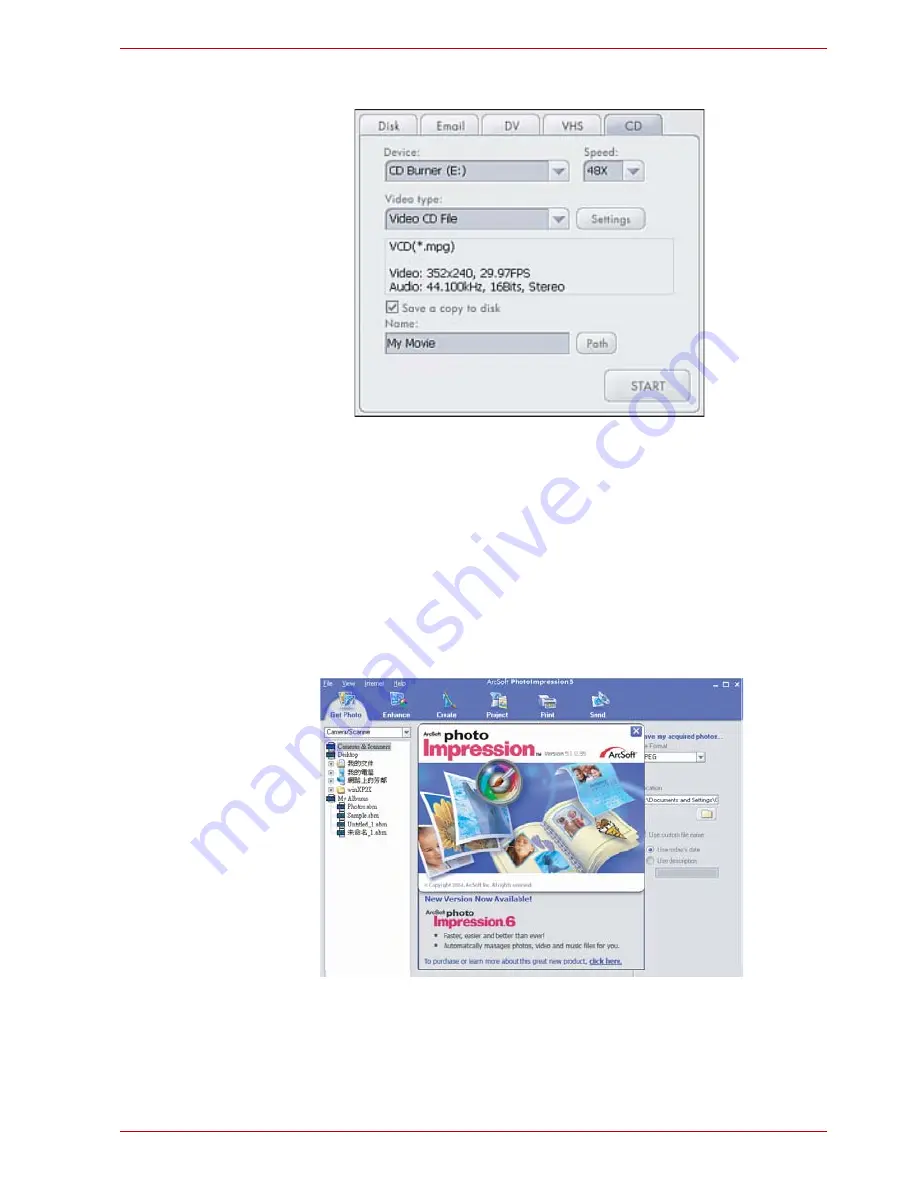
User’s Manual
14
Using software
5. Click Start when you’re ready.
Getting Started With PhotoImpression
ArcSoft PhotoImpression
TM
is the all-in-one solution that blends powerful
photo editing with project templates and a slick, easy-to-use interface. You
can easily find and enhance your photos, create special effects and
projects, and print and share your photos with friends and family. Digital
photography has never been so easy and fun.
The following is a brief introduction of PhotoImpression. If you need more
information or instructions on how to use a specific feature or tool, click the
[
Help
] button on the upper corner of the screen.
1. Connect your camera and your computer with the supplied USB cable.
2. Click
Start
-->
Select Programs
-->
PhotoImpression
Summary of Contents for USB Webcam
Page 1: ...USB Webcam User s Guide ...

















