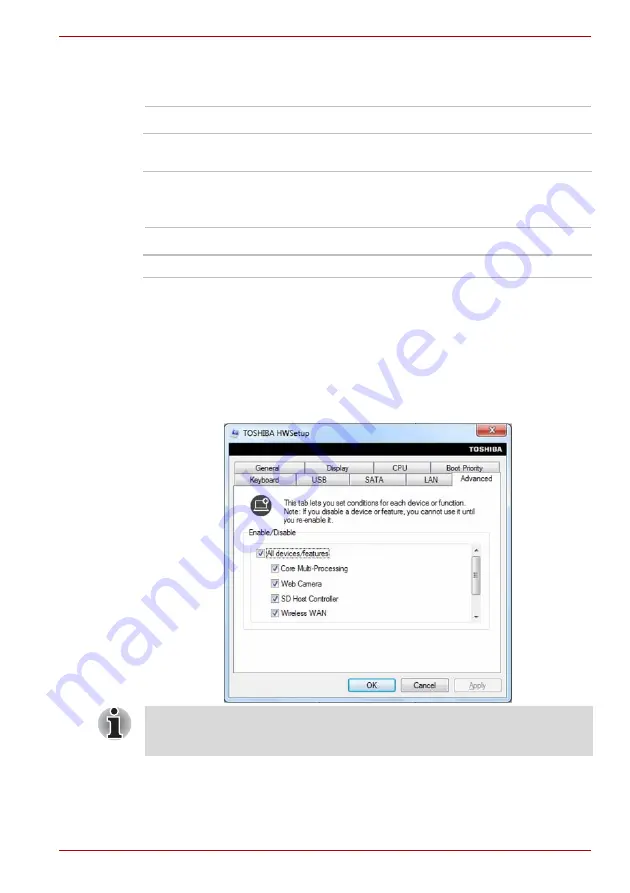
User’s Manual
7-6
PORTÉGÉ/TECRA R700 Series
battery retention time will be shorter than the times listed in this manual
when this function is enabled. Refer to the section in chapter 6,
.
Built-in LAN
This feature enables or disables the Built-in LAN.
Advanced
Enable/Disable
This tab allows you to set the conditions for each device or function. You
can enable or disable the selected device or function for power
management. Disabled mode consumes less power.The setup window will
be displayed as follows.
Enabled
Enables Wake-up on LAN from shutdown.
Disabled
Disables Wake-up on LAN from shutdown.
(Default)
Enabled
Enables Built-in LAN functions (Default).
Disabled
Disables Built-in LAN functions.
If you disable a device or function, you must re-enable it before you can
use it.
















































