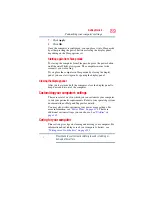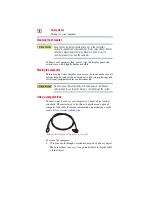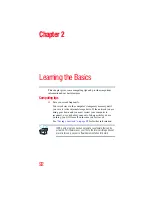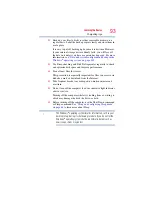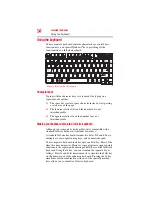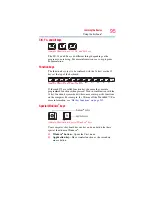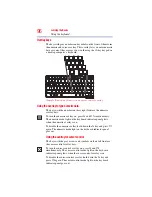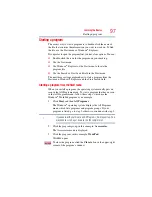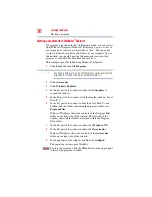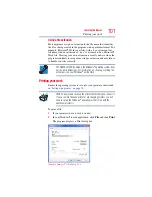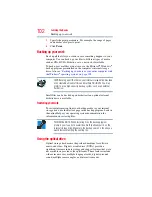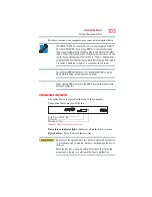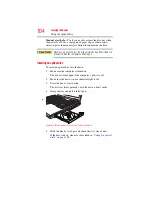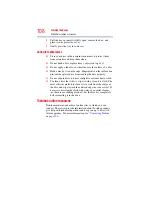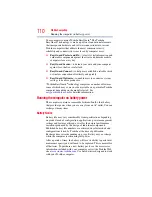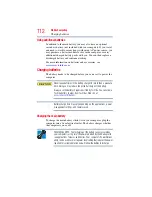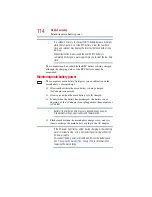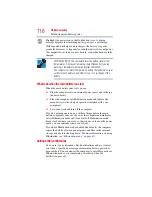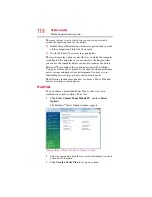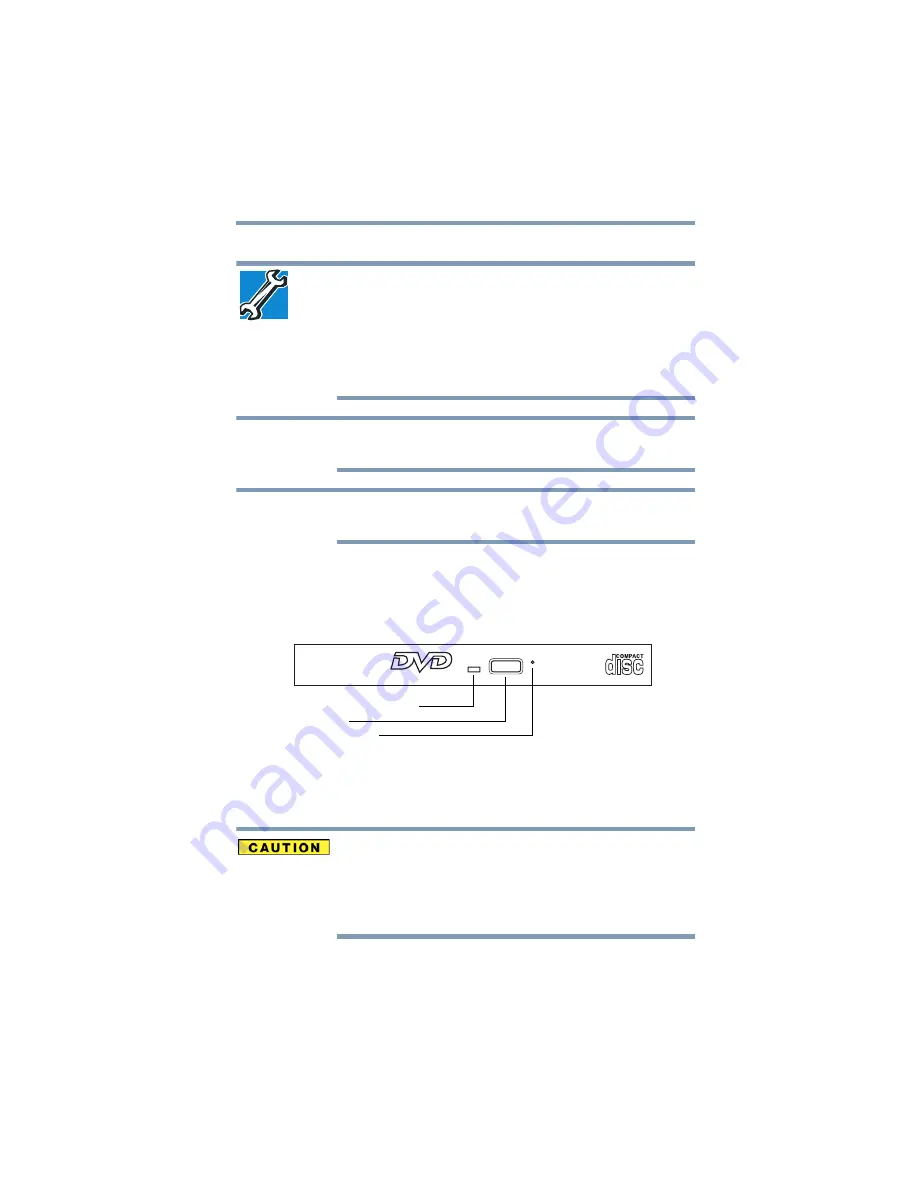
103
Learning the Basics
Using the optical drive
For these reasons, your computer may come with an optical drive.
TECHNICAL NOTE: Your optical drive is set to play region 1 (North
America) DVD-ROMs. If you play a DVD disc from another region,
the drive will automatically change to play in the format of the other
region. The drive will allow you to change regions four times. On the
fourth change, the region will be “locked in.” That is, the drive will
only play DVDs from that last region. Note that changing from region
1 to region 2 and back to region 1 is counted as two changes.
For optimum DVD performance, it is recommended that you play
DVDs while running the computer on AC power.
When viewing DVD movies use the DVD Player software that came
with your computer.
Optical drive components
The optical drive is located on the side of the computer.
Your optical drive may look like this:
(Sample Illustration) Optical drive
Drive in-use indicator light
—Indicates when the drive is in use.
Eject button
—Press to release the disc tray.
Do not press the eject button or turn off the computer while the drive
in-use indicator light is glowing. Doing so could damage the disc or
the drive.
When the disc tray is open, be careful not to touch the lens or the
area around it. Doing so could cause the drive to malfunction.
NOTE
NOTE
Drive in-use indicator light
Eject button
Manual eject hole