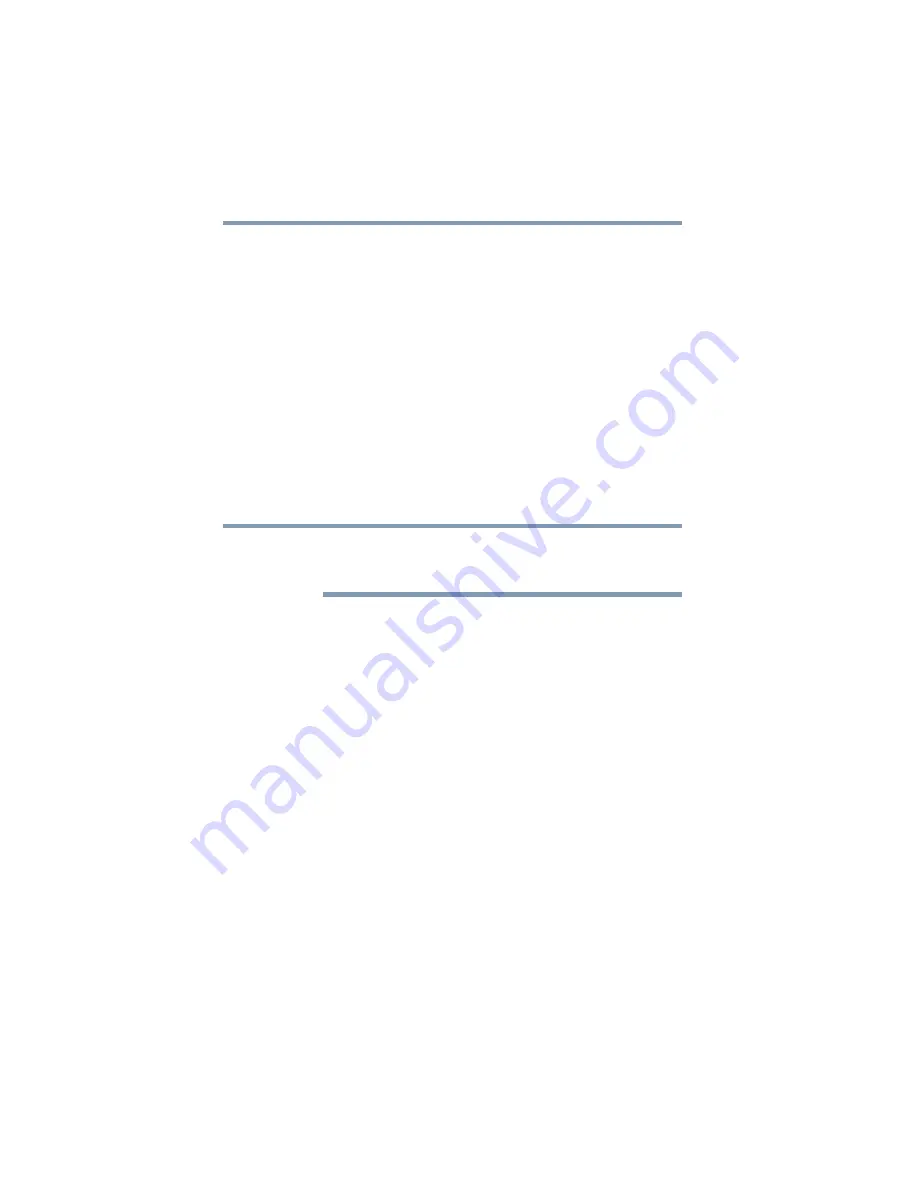
64
Getting Started
Hard Drive Recovery Utilities
Hard Disk Drive Recovery options
The following are the available hard disk drive recovery options:
❖
Recovering the original factory image (recommended recovery
method)
❖
Hard Disk Drive Recovery using the recovery partition
❖
Erasing the hard disk
❖
Recovering the C: partition of the HDD without changing the
current partition size
❖
Recovering the C: partition with a user specified size
❖
Hard Disk Drive Recovery using the Recovery media
❖
Checking the HDD operating status
Hard Disk Drive Recovery using the recovery partition
During the HDD Recovery Process it is strongly recommended that
your computer be connected to an external power source via the AC
Adaptor.
You have the options of recovering your system using the Hard
Drive Recovery partition to the factory-set default, or recovering
just your C: drive and leaving other partitions (for example, a D:
drive) intact, or changing the size of your C: drive and then
recovering it.
To recover your hard disk drive using the utilities stored on your
computer’s HDD:
1
Make sure the computer is turned off.
2
Press and hold the
0
(zero) key on your keyboard while
powering on the computer.
NOTE






























