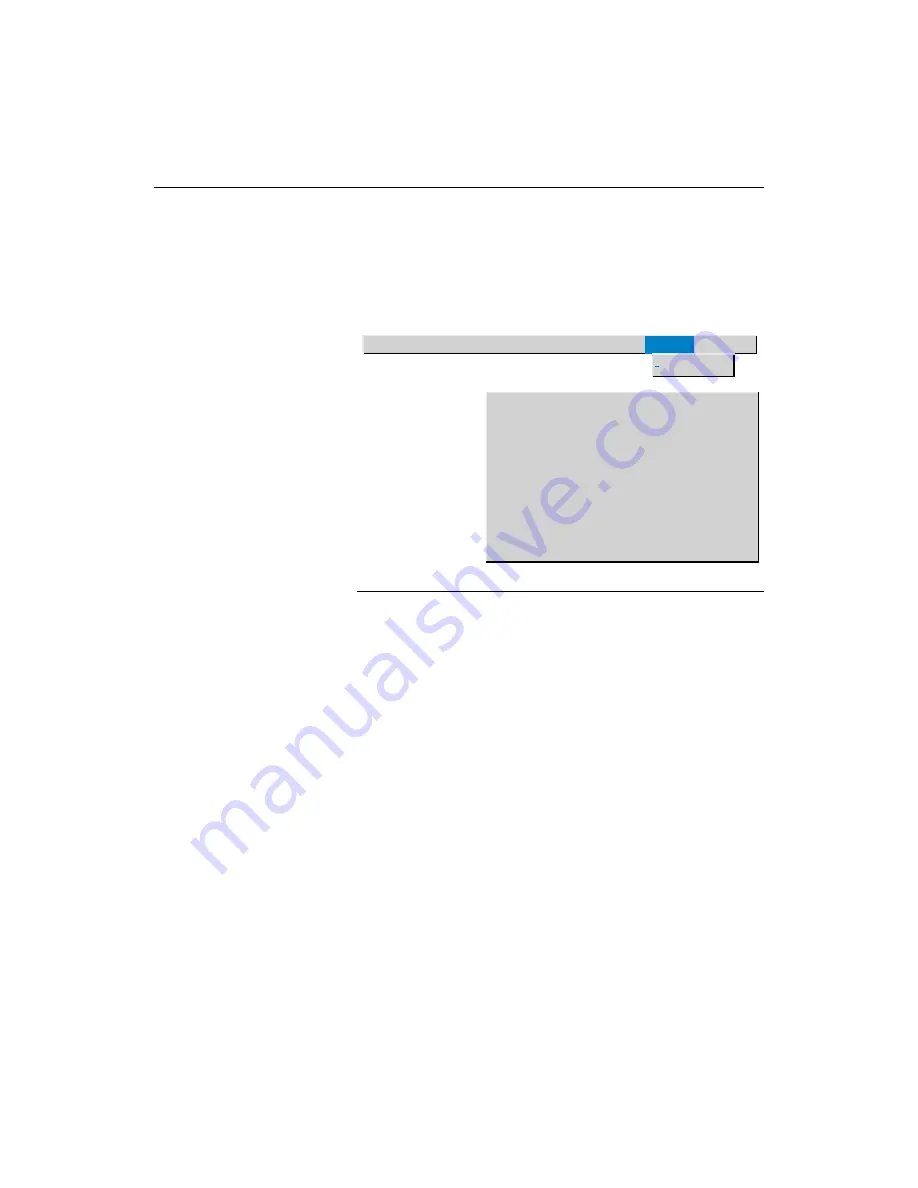
30
U s i n g t h e P r o j e c t o r
Status Menu
This is a read-only window for informational purposes. To dis-
play the status window, select Show status from the menu, then
click the left or right mouse button. To remove the window, click
the left or right mouse button.
F
IGURE
20
Status menu
Lamp hours used
Indicates how many hours the current lamp has been in use. The
counter starts at zero hours and counts each hour the lamp is in
use. After 2,000 hours of use, the message “Change Lamp” tem-
porarily appears on the screen when the projector is turned on.
Change the lamp within the next 50 hours. After 2,050 hours, the
LED flashes orange and the lamp will not light. See “Replacing
the Projection Lamp” on page 33 for details.
Computer resolution
Shows your computer’s resolution setting. To change this, go to
your computer’s Control Panel and adjust the resolution in the
Display tab. See your computer’s user’s guide for details.
Horizontal refresh rate
The time period that one horizontal line is displayed.
Display
Audio
Image
Controls
Language
Status
Show status
Lamp hours used
Computer resolution
Horizontal refresh rate
Vertical refresh rate
Mute status
Source
Software version
Startup screen version
Boot version
PR Cable version
1.0
0039
1024x768
60.03 KHz
75.04 Hz
off
computer 1 analog
1.0
1.0
1.0
>
Summary of Contents for TDP-S2
Page 10: ...6 I n t r o d u c t i o n ...
Page 36: ...32 U s i n g t h e P r o j e c t o r ...
Page 54: ...50 A p p e n d i x ...
Page 59: ......
Page 60: ...Part Number 010 0249 00 ...






























