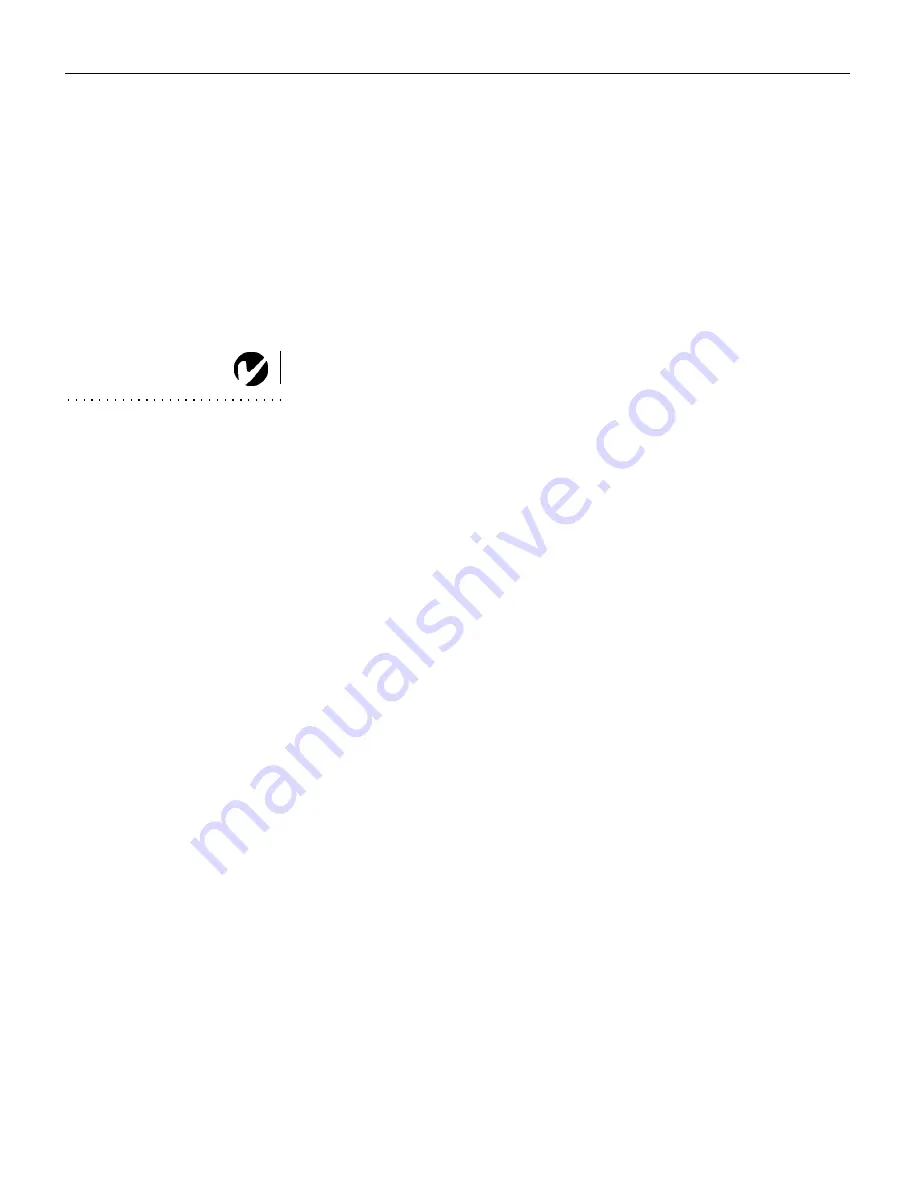
12
S
e
t
t
i
n
g
u
p
t
h
e
P
r
o
j
e
c
t
o
r
Turning Off the Projector
If you want to turn off the projector for a short period of time,
press the
standby
button on the keypad or remote. This blanks the
screen for fifteen minutes, but keeps the projector running. (You
can change the amount of time the projector stays in standby
mode; see “Standby Time” on page 23 for details.) After 15 min-
utes, the lamp goes out (the projector keeps running). To exit
standby mode, press the
standby
button again. (It may take sev-
eral seconds for the projection lamp to reach full power and
project the image again.)
NOTE
: Lamp life will be extended
if you turn the lamp off, then wait
1 minute while the lamp cools
before unplugging the projector.
The Lamp LED will light green
when the lamp has cooled. See
page 16 for details on the Lamp
LED.
To completely power off the projector, unplug it. If you want to
turn the lamp back on immediately, you must allow about a
minute for the lamp to cool. The lamp won’t light if it’s too hot.
Summary of Contents for TDP-B1
Page 54: ...Part Number 010 0228 00 ...






























