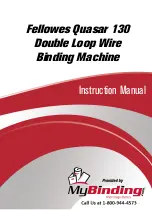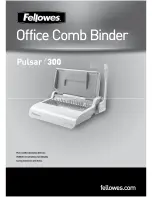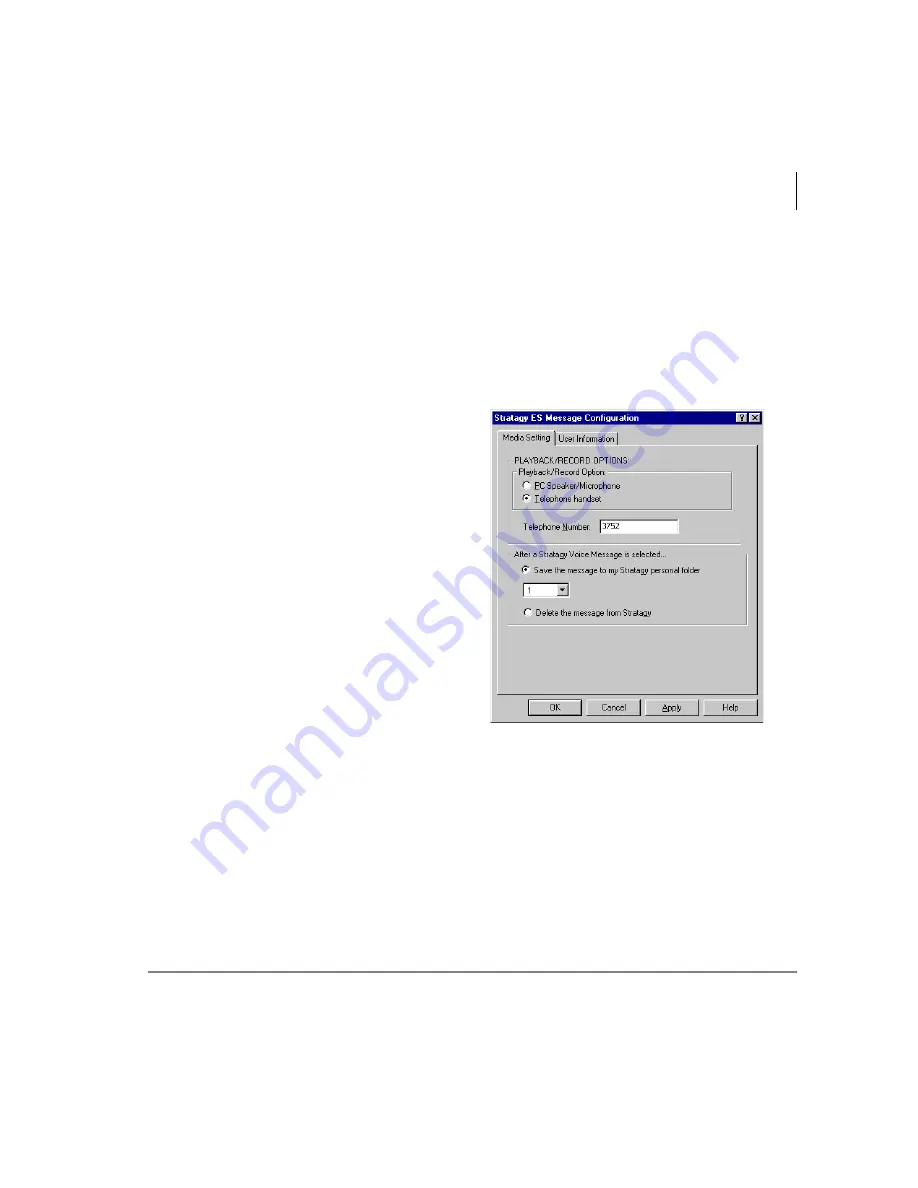
Unified Messaging (UM) with Outlook Integration
Using UM Feature
Stratagy ES User Guide 04/05
111
Using UM Feature
Step 1: Configure Your Computer for UM
Note
This step may have already been performed for you. Check with your System
Administrator.
Before using UM features, you’ll need to configure the Stratagy ES to coordinate and
synchronize information with your computer.
1. From the Standard Outlook toolbar,
click Configure Stratagy Voice Mail
(see
Stratagy ES Message Configuration
(Media Setting) screen displays
(shown right).
Note
Using this screen, you can set up
your system to play voice
messages through speakers, and
determine how your Stratagy ES
messages are managed within
Outlook.
2. From the Media Setting tab screen,
select PC Speaker/Microphone or
Telephone handset as your choice for
playing and recording your messages.
•
PC Speaker/Microphone – The
messages play over your PC’s
speaker/microphone.
•
Telephone handset – If you choose Telephone handset, you need to enter either
an extension number or direct dial number in the Telephone Number field. This
number is where you will receive your voice messages. A Telephone icon will
display on the Stratagy Message window indicating that you have chosen this
option.
3. In the next section of the screen, select the method you want Stratagy ES to use
when processing a message after you select it to play in Outlook.
5421
Summary of Contents for Stratagy ES48
Page 28: ...The Grand Tour User Prompts 16 Stratagy ES User Guide 04 05 ...
Page 48: ...Play Messages Retrieve and Listen to E mail Messages 36 Stratagy ES User Guide 04 05 ...
Page 64: ...Send Messages Send a Direct Fax 52 Stratagy ES User Guide 04 05 ...
Page 114: ...Fax Printer Driver Schedule Fax for Future Delivery 102 Stratagy ES User Guide 04 05 ...
Page 118: ...Automatic Speech Recognition Send a Message 106 Stratagy ES User Guide 04 05 ...
Page 130: ...Unified Messaging UM with Outlook Integration View Fax 118 Stratagy ES User Guide 04 05 ...