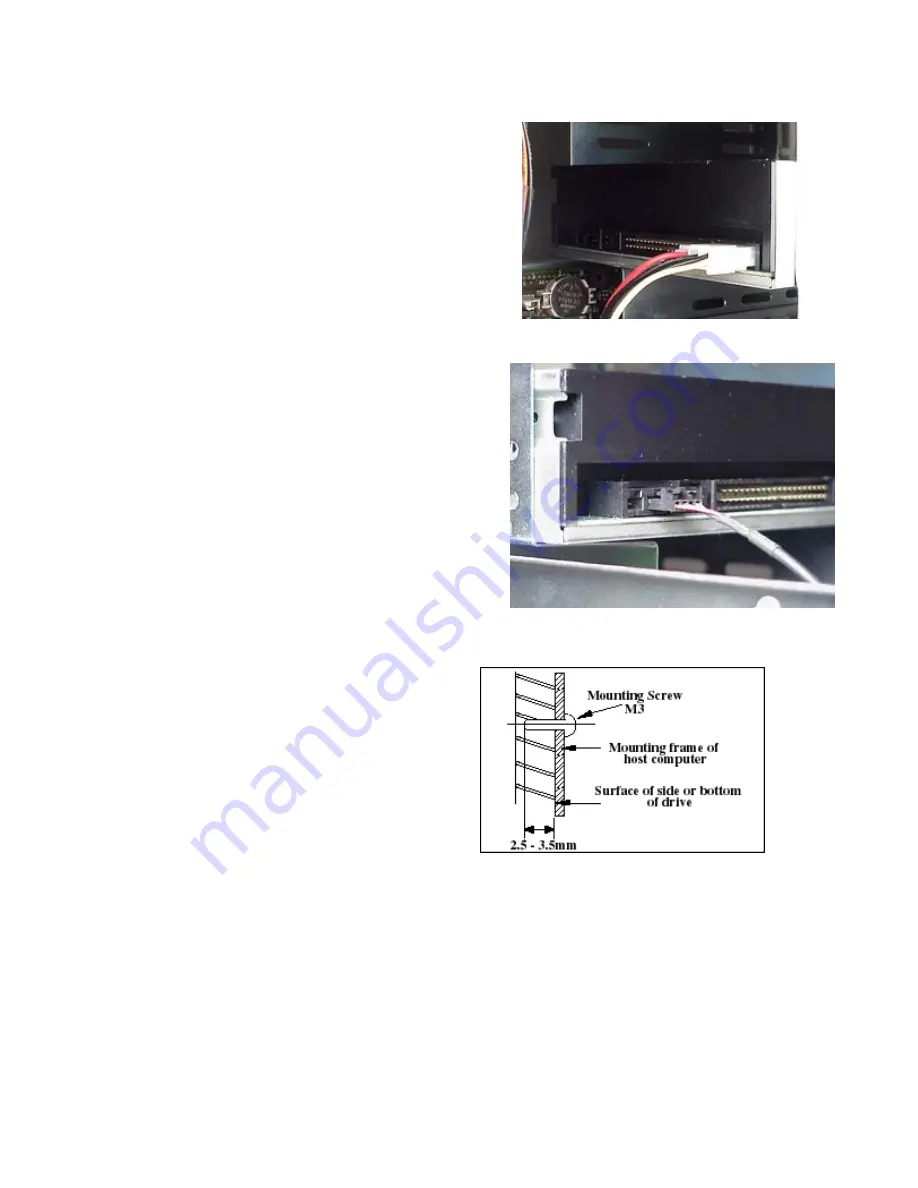
5
Power Cable
- Connect an internal computer power
supply cable to the power socket at the back of the CD-
R/CD-RW drive.
One side of the plug has chamfered
edges, so the power connector fits only one way. Push
plug completely into the socket making sure the plug fits
correctly.
Figure 4.Installing Power Cable
Audio Cable
(optional)
- If you have a sound card and
speakers, and would like to play audio CDs on your
computer, you will need to install a CD/DVD audio cable.
Toshiba's CD-R/CD-RW drives use a standard 4-pin
audio cable that can be purchased from most local
computer suppliers. The sound cable connects to your
sound card at one end and the other end connects to
the digital audio connector at the left rear of the CD-
R/CD-RW drive (see CD-R/CD-RW drive Back Panel
photo for location). Refer to the instructions that came
with your sound card for details on any sound-driver
software required
.
Figure 5.Installing Audio Cable
Completing Installation
After you have connected all the necessary cables,
push the CD-R/CD-RW drive completely into the
computers drive slot. Mount drive per your computers
instructions. The screw length should not exceed
30.5mm (measured from outside surface of side or
bottom of drive to tip of screw). Replace computer
cover and all outer screws.
Figure 6.Mounting Illustration
Software Driver
- Toshiba's optical drives do not require any unique device drivers for Windows
'95/'98/2000/Me/XP/NT. After installing your drive and re-booting, your system should recognize your
drive. Windows '95/'98/2000/Me/XP/NT Operating Systems support all Toshiba optical drives natively If
you prefer using DOS, download the DOS ATAPI driver from our web site.
Other Software
- Additional software is required to use the SR-M8102 CD-R/-RW functions.

































