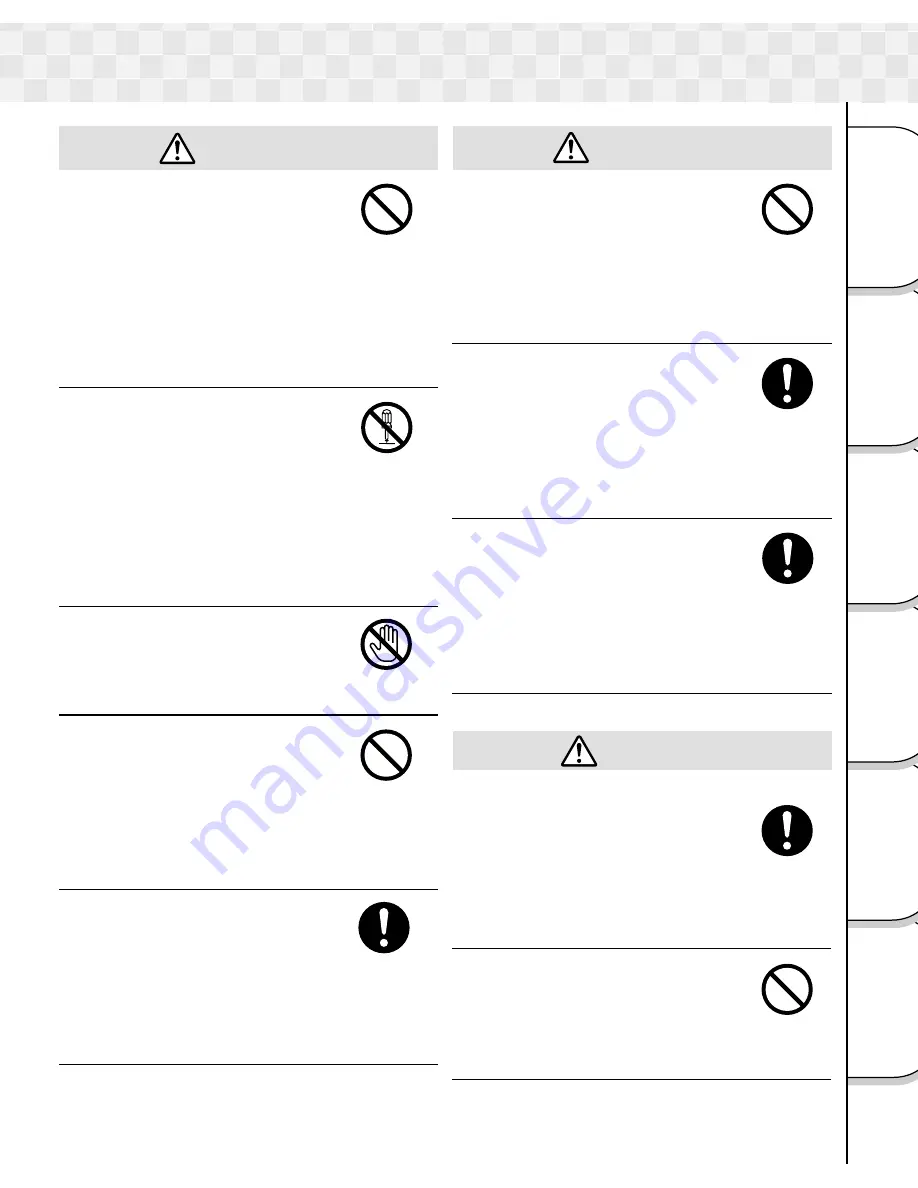
7
Other
Applications
Playing/
Erasing Images
Basic
Photography
Additional
Information
Connecting to
the PC
Getting Ready
Do not allow metallic
objects or other flammable
foreign matter inside the
camera.
This might cause a fire or
electric shock. Do not open
the battery cover, and insert
or allow such objects to fall
inside.
Do not disassemble,
change or repair the
camera.
This might cause fire or
electric shock. For details on
repair and internal inspection,
consult the store of purchase,
or please contact the
technical support number.
Do not touch power cords
during a thunderstorm.
This might cause electric
shock.
Do not use the camera
while you are walking,
driving or riding a
motorcycle.
This might cause you to fall
over or result in a traffic
accident.
Use only the specified
batteries or the specified
AC adapter.
Use of a battery or AC
adapter other than specified,
might cause fire, defects or
malfunctions.
WARNING
Keep the batteries out of
the reach of children.
If a child swallows a battery,
this might result in poisoning.
If a child swallows a battery,
immediately consult a
physician.
If battery fluid enters the
eyes, immediately rinse
with fresh water and
consult a physician to
receive treatment.
If left untreated, damage to
the eye could be permanent.
Use the AC adapter only
with the indicated power
supply voltage (USA: 100 to
120V, Europe: 230V AC).
Use with any other power
supply voltage might cause
fire or electric shock.
WARNING
CAUTION
If you want to use the
camera in an airplane,
consult with the airline and
follow their instructions.
Use of this camera is
sometimes restricted due to
potential radio interference.
Do not use the camera in
humid, steamy, smoky or
dusty places.
This might cause fire or
electric shock.
Safety Precautions (continued)









































