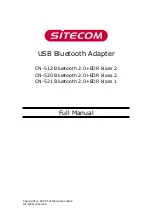2
Chapter1
Supported profiles
(a) Dial-Up Network (DUN)
(b) Fax profile (FAX)
(c) Local Access Profile (LAP)
(d) Serial Port Profile (SPP)
(e) Human Interface Devices (HID)
(f) Hard Copy Replacement Profile (HCRP)
(g) File Transfer Profile (FTP)
(h) Object Push Profile (OPP)
(i) Headset Profile (HSP)
(j) Personal Area Network (PAN)
(k) Basic Imaging Profile (BIP)
(l) Advanced Audio Distribution Profile (A2DP)
(m) A/V Remote Control Profile (AVRCP)
(n) Generic Audio Video Distribution Profile (GAVDP)
1