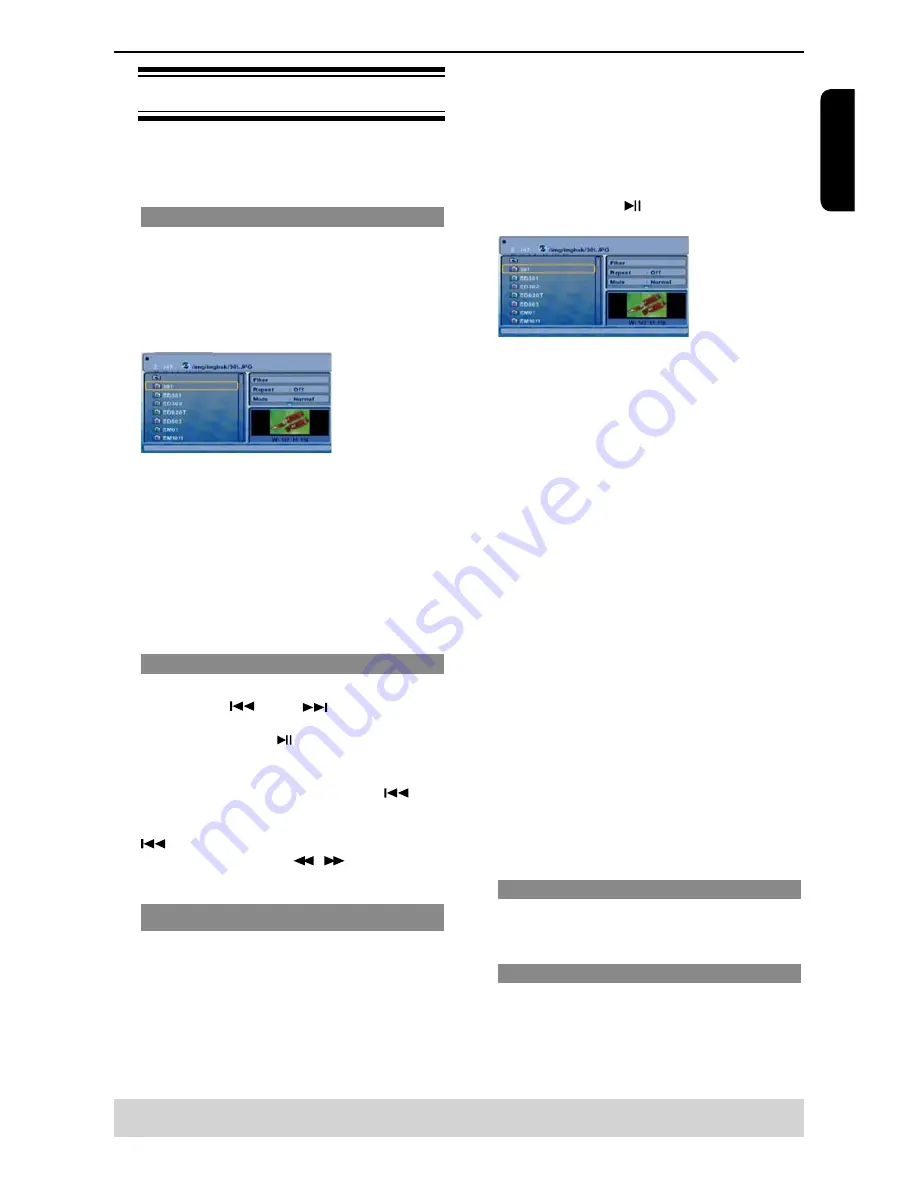
E
ng
lis
h
Playback Feature
original view list.
C
Select
Add To Program
in the toolkit then press
OK.
'
√
'
will disappear from screen. It means that the
files/tracks you have selected already added into the
Program View
list.
D
Select
Program View
in the toolkit then press OK to
open the file/track in the Program View list that you
already selected in step
B
.
E
Press PLAY / PAUSE
to playback all files/tracks
in the Program View list.
The Toolkit has the following play mode items:
Filter
(
Audio/Photo/Video
): Sets file filters
Repeat
(
Off/Single/ All
):
Off
:
Resumes normal playback
Single
: Repeats the current track/file.
All
:
Repeats all files on the current folder or all
tracks on the disc.
Mode
(
Normal/Shuffle
)
This mode can also be toggled by using RANDOM
button.
Normal: Resumes Normal playback
Shuffle: Playbacks track/file in random order.
Edit Mode
: Program operation works only when
Edit Mode is selected. After finished storing the files/
tracks you want into the Program View list, select
“Edit Mode” again and press OK to release edit
mode.
Program View:
To view tracks/files in the
Program View list. It is disabled if the Program View
list is empty.
Add To Program
: Add files/tracks to the Program
View list. It is disabled if Edit Mode is not selected.
(The maximum number of files/tracks can be added
is 30.)
Browser View
: To view files/tracks in the Original
View list.
Clear Program
: Delete the files/tracks in the
Program View list.
Select a file/track or more you want to delete in
stop mode.
'
√
'
will appear besides the deleted file/
track.Select
Clear Program
and then press OK . It is
disabled if Edit mode is not selected.
Zoom picture ( JPEG)
During playback, press ZOOM repeatedly to
display the picture with different scales.
Use
/
/
/
to view the zoomed picture.
Rotate picture (JPEG)
During playback, press
/
/
/
to rotate the
picture on the TV screen.
/
:
flip the picture vertically by 180º
:
rotate the picture anti-clockwise by 90º
:
rotate the picture clockwise by 90º
Helpful hint
:
The operating features described here might not be possible for certain discs.
Always refer to the instructions supplied with the discs.
Playing MP3/JPEG/ Kodak picture CD
IMPORTANT!
You have to turn on your TV and set to
the correct Video In channel. (See page
11, ‘ Finding your viewing channel ‘ ).
General Operation
A
Load a disc.
The disc reading time may exceed 30 seconds
due to the complexity of the directory/file
configuration.
The data disc menu and ID3 (MP3) information
(including at least title, singer and album) appears
on the TV screen.
B
Press
/
to select the folder and press OK to
open the folder.
C
Press
/
to select a track/file.
D
Press
OK
to confirm.
Tips:
- If you highlight on a jpeg file, a preview will appear.
- During MP3 playback, the LED will display the track
number.
- During JPEG playback, the LED will display the file
number.
Playback Selection
During playback, you can;
Press PREV
/ NEXT
to select the
previous/next track/file in the current folder.
Press PLAY/PAUSE repeatedly to pause/
resume playback.
For MP3
Within the first 5 seconds, press PREV
to go
back to the previous track.
After the first 5 seconds of playback, press PREV
to go back to the beginning of current track.
During playback, press
/
to access fast
forward or fast reverse with the required speed: X2,
X4, X8, X16.
Play modes for MP3/Audio CD/JPEG
You are able to modify the play modes through the
toolkit which appears on the right of below picture
on the screen. Press
/
to navigate between the
windows and
/
buttons to select files/ tracks or
play mode items. Then press OK . Please refer to
below steps to playback files /tracks in the
Program
View
list:
A
Select
Edit Mode
in the toolkit then press OK to
start edit mode.
B
Select a file/track or more files/tracks you want in the


























