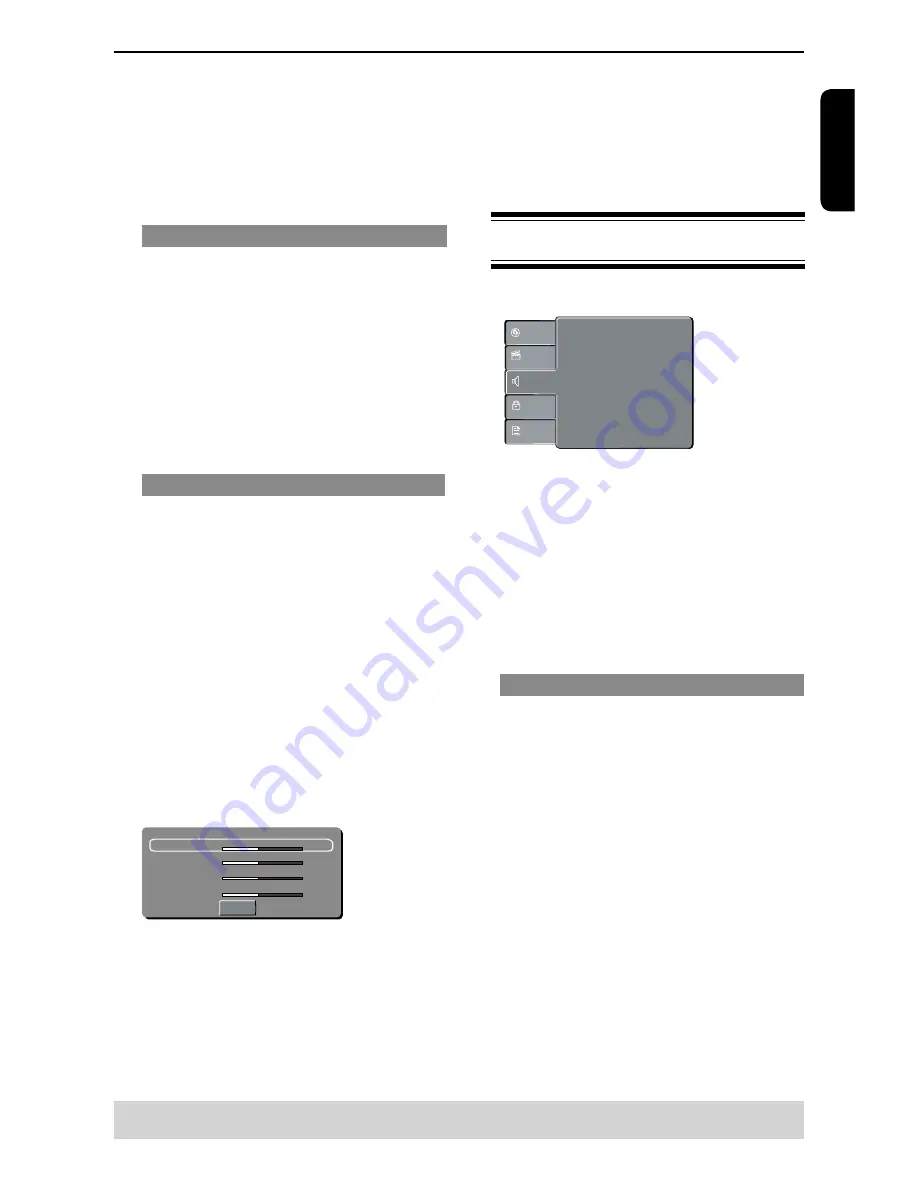
E
ng
lis
h
DVD Menu Options
without distortion.
{
Pan Scan
}
Automatically display decoded image on full screen
without distortion.
B
Use
/
to select a setting and press OK to
confirm.
Tip:
-Depending on the type of disc, you may not be able
to view the mode as selected.
Video Out
The video output of the DVD player can be selected
as “ S-VIDEO “ , “ Component “ or “ P-Scan”.
A
In
'
Video
'
, press
/
to select {
Video Out
},
then press
.
{
S-VIDEO
}
Select this for Video(CVBS) or S-Video connection.
{
Component
}
Select this for component video connection.
{
P-Scan
}
Select this when you connect your DVD player to
your TV, which has component video inputs that
supports progressive scan.
B
Use
/
to select a setting and press OK to
confirm.
Smart Picture
This DVD player provides four predefined sets of
picture color settings.
A
In
'
Video
'
, press
/
to select {
Smart Picture
},
then press
.
{
Standard
}
Select this for a preset standard picture setting.
{
Vivid
}
Select this to make the picture brighter.
{
Cool
}
Select this to make the picture softer.
{
Personal
}
Select this to personalize your picture color by
adjusting the brightness, contrast, tint and color
(saturation).
B
Use
/
to select a setting and press OK to
confirm.
C
If you select {
Personal
}, then proceed to steps
D
~
G
.
The setup menu appears.
Brightness
Contrast
Tint
Color
0
0
0
0
Close
D
Press
/
to highlight one of the following options.
Brightness
Increase the value to brighten the picture or vice
versa. Choose zero (0) for average setting.
Contrast
Increase the value to sharpen the picture or vice
versa. Choose zero (0) to balance the contrast.
Tint
Increase the value to darken the picture or vice
versa. Choose zero (0) for average setting.
Color
Increase the value to enhance the color in your
picture or vice versa. Choose zero (0) to balance the
color.
E
Press
/
to adjust the setting that best suits
your personal preference.
F
Repeat steps
D
~
E
to adjust your picture
preference.
G
Press
/
to select
'
Close
'
and press OK to
confirm.
Using the Audio setup menu
A
Press SETUP on the remote control.
The system setup menu appears.
:
:
:
Digital Output
Night Mode
Down Sampling
All
Off
On
Language
Video
Audio
Misc
Rating
:
3D Effects
Off
B
Press
/
to select {
Audio
}, then press
.
C
Press
/
to select an item, then press
to
access.
Example: {
Night Mode
}
The options for the selected item appears.
If the selection in the menu is greyed out, that
means the feature is not available or not possible to
change at the current state.
D
Use
/
to select a setting and press OK to
confirm.
Example: {
On
}
The setting is selected and setup is completed.
E
To exit, press SETUP.
Digital Output
Select this if you connect to a multichannel decoder/
receiver.
A
In
'
Audio
'
, press
/
to select {
Digital Output
},
then press
.
{
All
}
Select this if the connected device has a built-in
multichannel decoder that supports one of the
multichannel audio format (Dolby Digital, DTS).
{
PCM
}
Select this if the connected device is not capable of
decoding multichannel audio. The DVD player will
convert the Dolby Digital signal to PCM (Pulse Code
Modulation).
{
Off
}
To deactivate the digital audio output. For example, if
you use the AUDIO OUT jacks to connect to a TV or
stereo system.
B
Use
/
to select a setting and press OK to
confirm.
Tip:
-When playing MPEG, MP3 and set Digital Output to
{ALL}, the player will output PCM signals.
Helpful hint
: Press
to go back to previous menu item.
Press SETUP to exit the menu item.










































