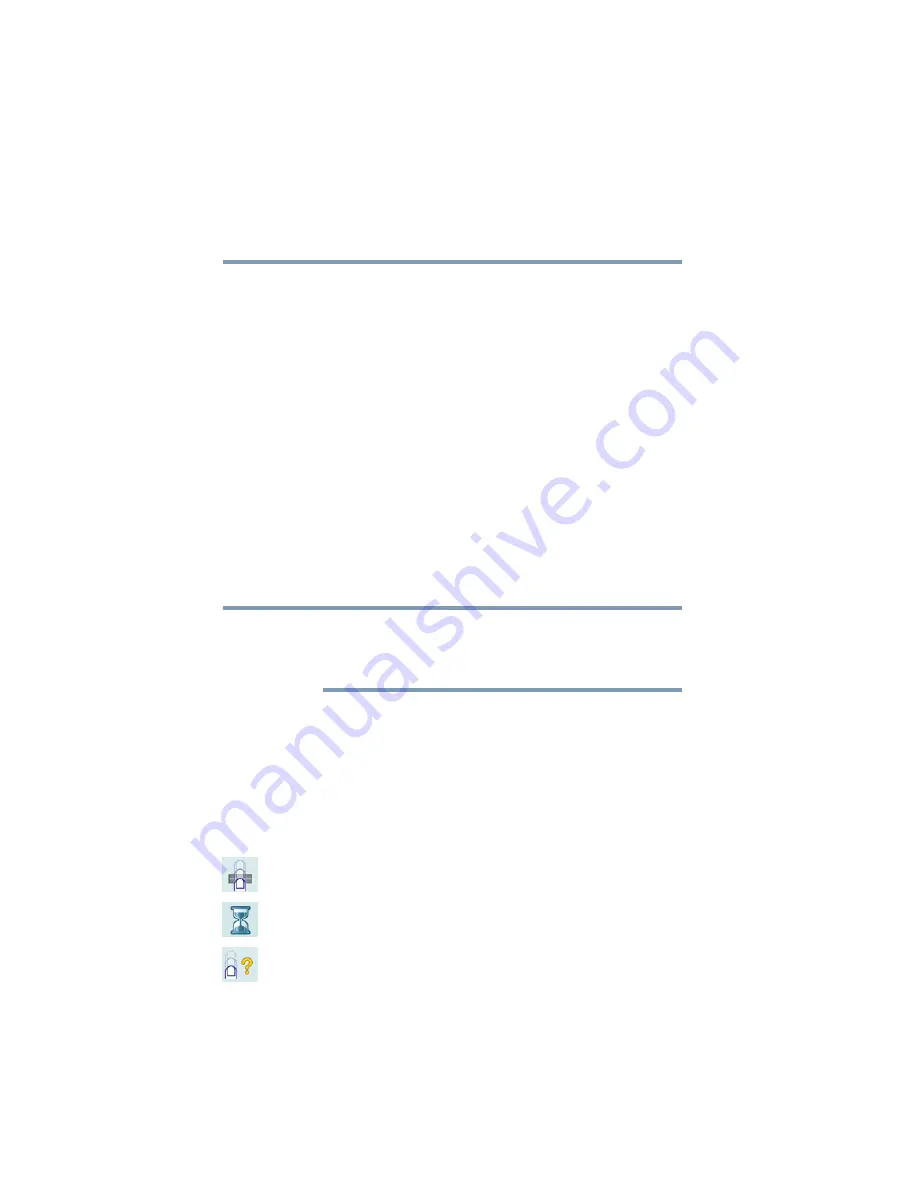
168
Toshiba Utilities
Fingerprint Authentication Utility
5.375 x 8.375 ver 2.3
To enroll a new fingerprint:
1
Click
Start
,
Protector Suite QL
, then
Control Center
.
2
Click the
Fingerprints
topic in the Control Center. Click
the
Enroll or Edit Fingerprints
wizard.
3
Enter your credentials.
4
Complete the Fingerprint tutorial.
5
Click the button above the finger you want to enroll.
6
Swipe your finger on the reader.
A sample will be created and indicated by a Fingerprint icon.
7
Repeat the previous step. Swipe the same finger on the
reader two more times to create two more samples.
8
The final template will be created from these three
samples.
If you do not use a Windows password, you will be prompted
to define a new (non-empty) one. This is not necessary, but a
password improves the security of your software.
If your system supports power-on security, a Power-on button
is also displayed above each enrolled fingerprint. This button
is shown pressed by default, indicating that your fingerprint is
automatically added for power-on authentication.
During fingerprint enrollment, the system displays icons as
prompts, notifications, and warnings. These icons and their
meanings are as follows:
❖
Reader ready. The reader is waiting to read your
fingerprint. Swipe your finger when you are ready.
❖
Reader busy. Wait for the reader to complete its
operation..
❖
Problem with operation. The reader could not read your
fingerprint. Swipe your finger again.
NOTE






























