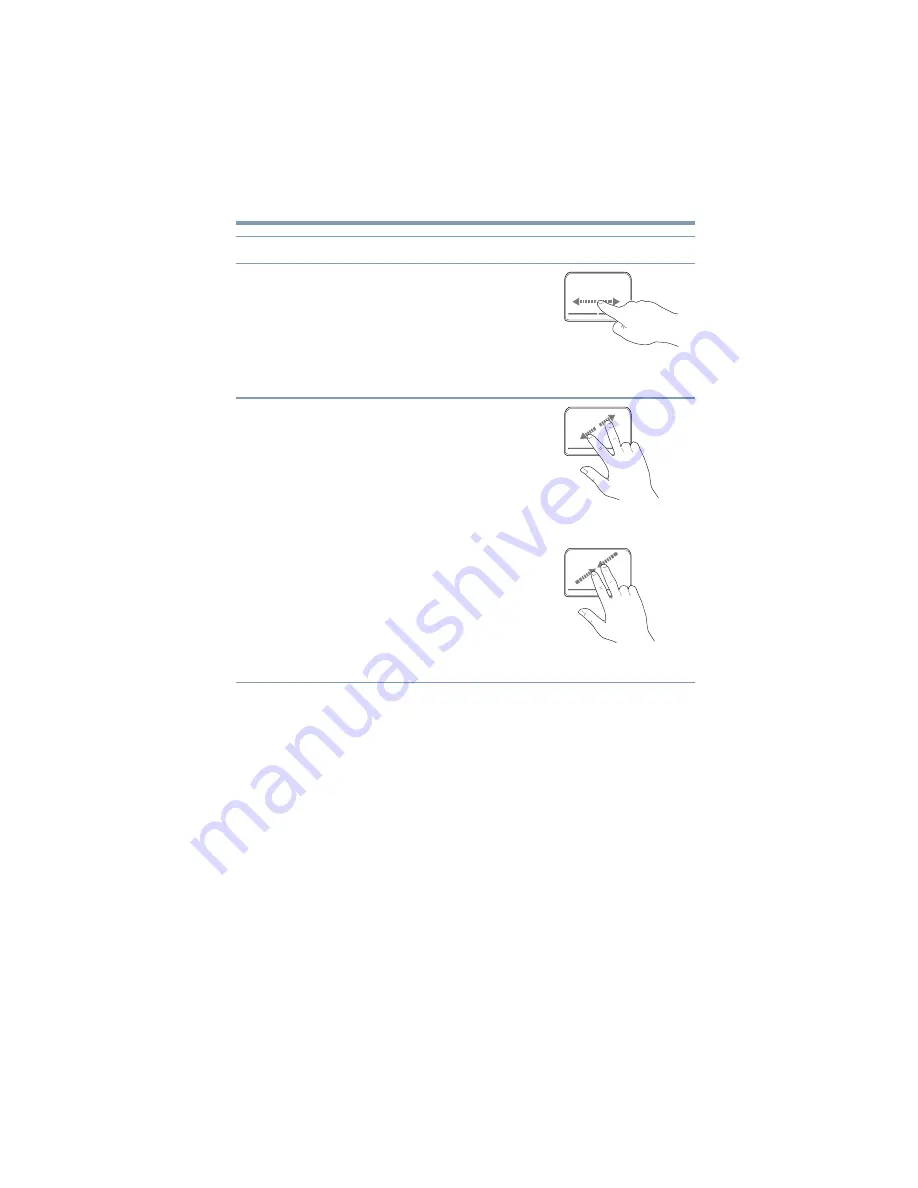
65
Getting Started
Using the touch pad
Adjusting touch pad settings
While you are typing, the on-screen pointer may seem to move or
jump around “by itself” to random locations on the screen. The
on-screen pointer may also seem to automatically select text, click
buttons, and activate other user interface elements. For help with
these problems, try one or more of the following:
❖
Try adjusting your typing technique to avoid accidental contact
with the touch pad. You may be inadvertently brushing the
touch pad with the heel of your hand as you type. Also,
accidental light touches or taps on the touch pad may select an
item or text on the screen, and potentially the item or text may
be replaced by the next character you type.
❖
Temporarily disable the touch pad, so that it does not respond
to touch or button presses while you type. See
enabling the touch pad” on page 66
Scroll horizontally
Slide your finger along the bottom edge of
the touch pad in the direction you want to
scroll. Repeat to scroll a longer distance.
(Sample Illustration)
Horizontal scrolling
active area
Zoom in/out
To zoom in:
❖
Place two fingers close together on
the touch pad and then slide them
apart.
To zoom out:
❖
Place two fingers slightly apart on
the touch pad and then slide them
together.
(Sample Illustration)
Zooming in
(Sample Illustration)
Zooming out
To: Do
the
following:
Example:
















































